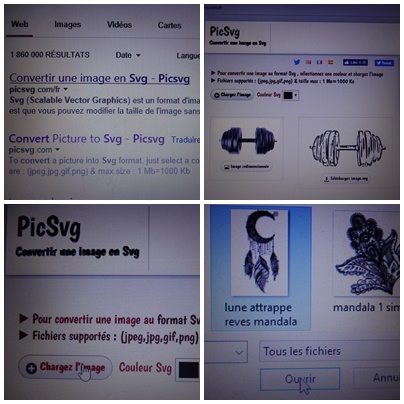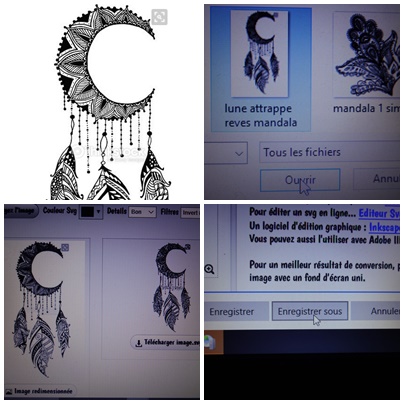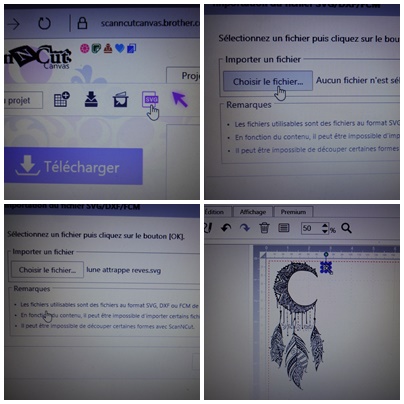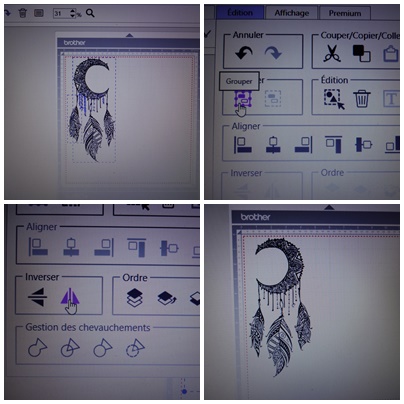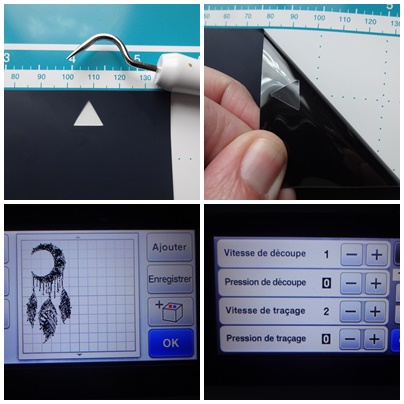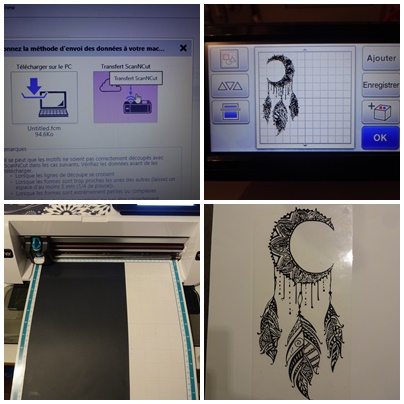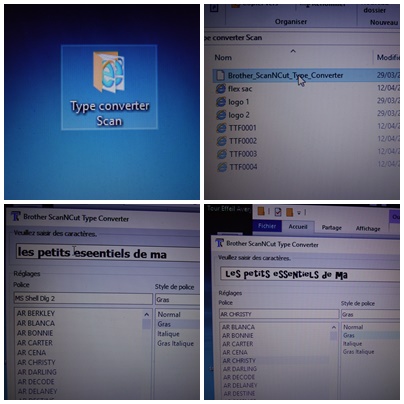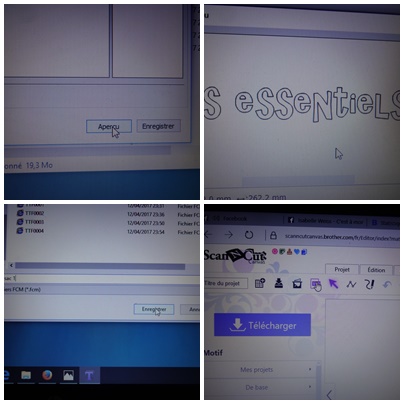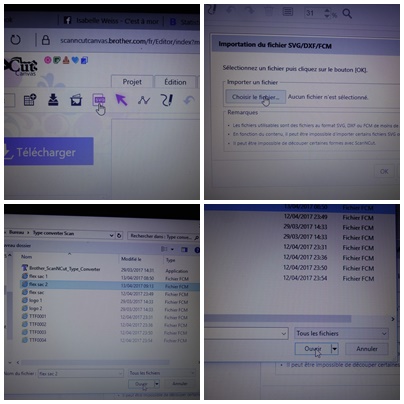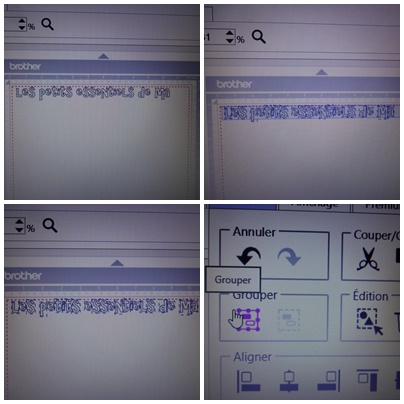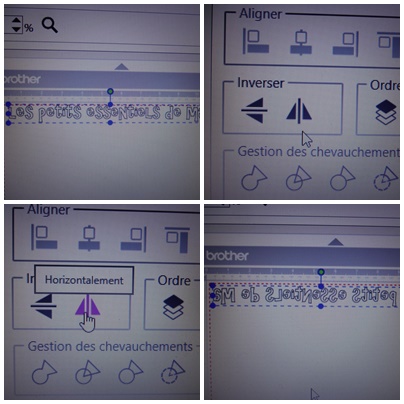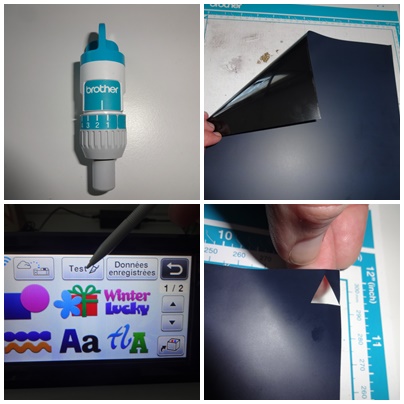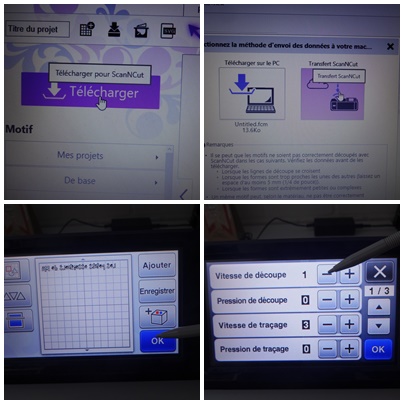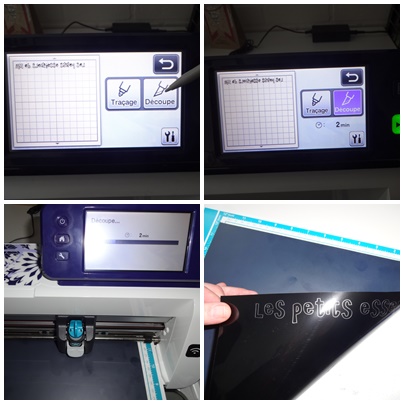Flex
Création d'un flex grâce à picsvg et canvas
Hello, après avoir testé la création de texte sur type converter pour le flex ( lien du tuto ici) , je me suis lancée dans la réalisation de flex plus complexes . J'ai donc cherché des images sur le net et pour les transformer en fichier svg, j'ai utilisé le logiciel picsvg.com qui transforme directement les photos, images et dessins en fichiers svg. J'avoue que cela offre bien d'autres possibilités que pour le flex et je ne vais pas tarder à les tester ( transfert de feuilles métallisées, autocollants, tampons ).
C'est partit pour quelques explications en images bien sûr ;)
J'ai fait un petit tour sur le net et sélectionné quelques modèles que j'ai enregistrées en les capturant avec snip .
J'ai ouvert picsvg :
Une fois mes images transformées en fichiers svg je les ai enregistrées sur mon ordi.
J'ai ouvert Canvas et j'ai sélectionné chaque images pour les enregistrer sous mon canvas....et oui j'ai fait une "petite réserve"
Je vous montre celui-ci car il nécessitait quelques petites retouches ( des éléments à retirer) et perso je l'ai un peu modifié grâce à canvas en déplaçant certaines parties pour personnaliser ce modèle.
Une fois satisfaite de mes modifications, j'ai groupé tous les éléments pour le dimensionner et surtout pour l'inverser ( et oui un flex se travaille en effet miroir) avant de l'envoyer sur ma Scan.
Une fois mon flex posé sur ma plaque de découpe j'ai procédé au fameux test ( bon d'accord j'en ai fait 2 pour trouver le bon réglage) car chaque flex est différent et comme je dis toujours ma Scan découpera tout ce que je lui donne " à manger" si et seulement si l'étape test est parfaite !
La feuille de plastique sur laquelle repose le flex doit étre posée sur le tapis de coupe et ne pas être découpé ni entaillée, seule le flex face à vous doit être coupé. Pour ce flex très fin j'ai mis la lame à 1 et la pression à 0. Je mets toujours la vitesse de découpe sur 1 pour le flex. et l'Avery.
Il n'y a plus qu'à lancer cette découpe de 14 minutes, c'est bien car le dernier que j'ai fait a duré 32 minutes et avec 1H30 d'échenillage .... je me dis que celui-ci ne fera pas pleurer mes yeux derrière mes précieux verres progressifs
Après moins d'une heure d'échenillage le résultat est à la hauteur de mes attentes . Qu'en pensez-vous ?
Réalisation d'un flex avec un texte créé sur Type Converter de Brother
Brother a crée un logiciel appelé « type converter » qui permet de reconnaître toutes les écritures existantes ( celles de l’ordi, celles de dafont…) et transforme votre texte directement en fichier SVG pour la Scan. Il faut le télécharger sur Brother Centre de Solutions et l'installer ensuite sur votre ordi .
Création du texte sous type converter
- Ouvrir Type converter
- Taper le texte et choisir la police d’écriture, la taille et définir les autre paramètres ( gras, italique...)
- Faire un aperçu
- Enregistrer le fichier sous type converter
- Aller dans Canvas et indexer SVG pour aller rechercher le fichier enregistré sous type converter
- Choisir le fichier et l’ouvrir
- Le fichier texte apparaît sur Canvas
- Sélectionner le texte et le grouper pour l’étape suivante
Pour le flex il faut découper en miroir
- Procéder à l’inversion horizontale du texte en allant « édition » et cliquer sur la flèche pointe en haut
- Positionner le flex sur la plaque d’adhérence standard en mettant le support en plastique du flex sur la plaque. Le Flex doit donc être face à vous. Vous pouvez vérifier en décollant légèrement un bord.
- Faire un test : mes paramètres de coupe, pour ce flex sont lame sur 1,5, pression 0 et vitesse 1.
- S’assurer que seul le flex est bien découpé et que sa feuille transparente de support reste intacte
- Télécharger le texte sur la ScanNCut, vérifier les paramètres.
- Lancer la découpe
- Retirer le flex du sport d’adhérence standard
- Détacher les chutes pour faire apparaître le texte
- Finir l’échenillage des petits détails avec un découd vite
- Positionner le texte sur son support ( ici un sac en cotton).
Le repassage :
- Mettre une feuille de papier cuisson sur le flex et le repasser pour le fixer
- Soulever le support plastique pour faire apparaître le flex.
Mon premier flex est collé sur son support , voici le résultat :