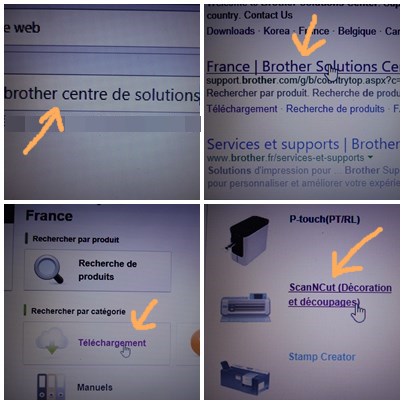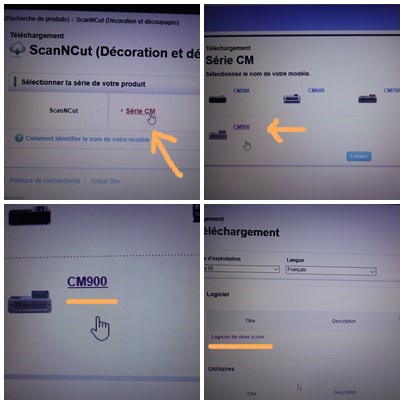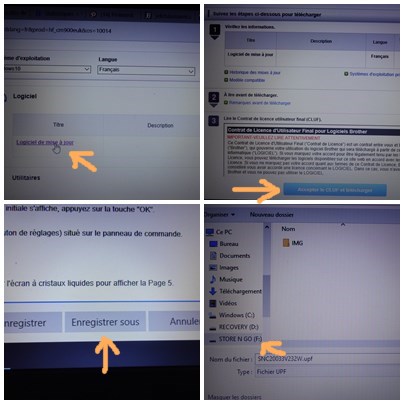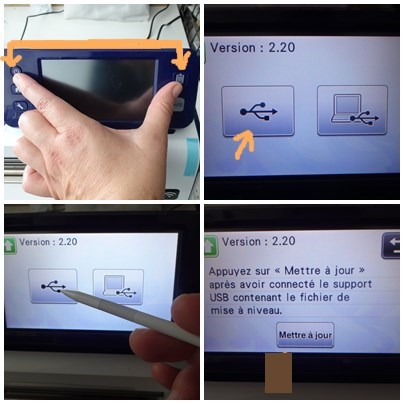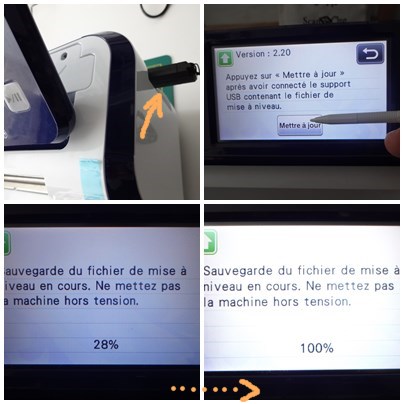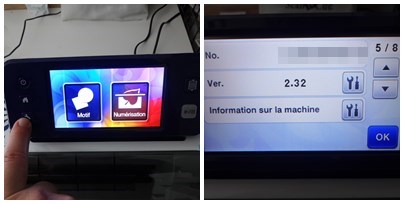Mise à jour de la ScanNCut
Mise à jour de la ScanNCut
Coucou, ça y est les vacances ont sonné à ma porte .... ouffff..... du coup ma ScanNcut va reprendre du service...enfiiin ....yesss yesss et re yessss !!
Alors, j'ai décidé de lui faire un petite remise en forme en lui offrant la dernière mise à jour pour la CM 900 . Je sais que beaucoup d'entre vous redoutent cette étape et préfèrent continuer sans.... mais comme les mises à jours permettent d'améliorer les capacités des Scan , ce serait dommage de s'en passer donc je vous en ai fait un tuto.
Etape 1 : vérification de la version actuellement sur votre ScanNCut.
- Il vous suffit d'aller dans paramètres à la page 5 sur 8 de l'écran et la réponse y sera affichée.
- J'ai la 2.30 . Je prépare ma clé USB et j'éteint ma Scan.
Très important: toutes les clés USB ne sont pas compatibles avec les Scan, mais sur trois clés dispo à la maison , 2 l'étaient ( celles de mon mari et mon fils......et pas la mienne bien sûr ) alors quand j'ai eu ma Scan en octobre 2016, j'avais fait un échange avec mon fils.
Pour procéder à une mise à jour il est recommandé d'avoir une clé vierge . Moi, je dirais qu'il faut une clé ne contenant rien d'autre que des fichiers SVG mais il est préférable de la vider quand même.
Etape 2 : se connecter au centre de solutions de Brother ( http://support.brother.com/g/b/countrytop.aspx?c=fr&lang=fr)
- Indexer téléchargements
- Sélectionner ScanNcut
Etape 3 : Vous arrivez sur la page concernant les ScanNCut, il vous suffit de choisir le modèle de votre Scan ( pour moi c'est la CM 900)
- Lorsque vous l'indexez, il vous affiche la dernière mise à jour en ligne, ici la 2.32 . La mienne étant sous la version 2.30, je vais donc télécharger la nouvelle.
Etape 4 : Téléchargement de la mise à jour sur votre PC et son enregistrement sur votre clé USB.
Sachez que toute la procédure que je vous montre ici en photos est très bien expliquée sur le site de Brother alors en cas de doute n'hésitez pas à la lire .
Etape 5 : Installation de la mise à jour sur votre scan avec la clé USB
- Scan éteinte , appuyer simultanément sur les 2 touches en haut de l'écran.
- Votre Scan s'allume et affiche cet écran ( elle indique la version installée à sa fabrication en usine, ici 2.20 ) . Pour faire la mise à jour avec la clé USB sélectionner le 1er motif.
- L'écran concernant la mise à jour s'affiche ensuite.
Etape 6: Installation de la mise à jour sur votre Scan
- Insérer votre clé USB sur le côté de la Scan et lancer la mise à jour.
- Patienter jusqu'à l'affichage des 100% ( la mienne est restée bloquée plusieurs secondes sur 71%, j'ai cru à un bug mais elle a ensuite repris le rythme jusqu'à 100%)
Dernière étape : Après avoir eu le message "mise à jour terminée", retirer la clé USB et éteindre la Scan .
Pour vérifier que ma mission "mise à jour" est réussie je rallume ma scan et retourne à la page 5 des paramètres ;) C'est tout bon, ma Scan est bien mise à jour.....jusqu'à la prochaine nouvelle version de Brother :).
Pour info, les mises à jours et autres nouveautés ( comme type converter) sont annoncées dans le bandeau " informations" qui défile en bas de la page d'accueil de Canvas :)