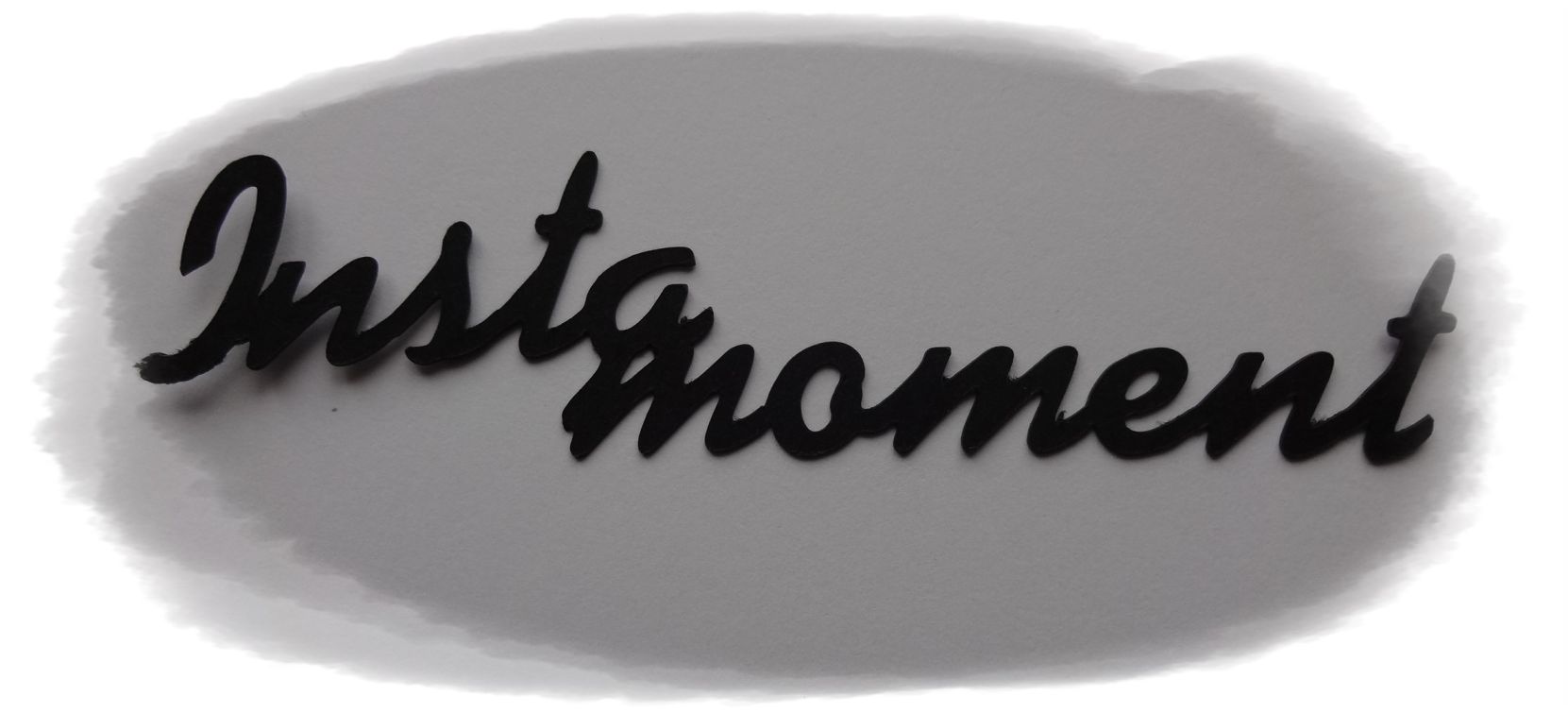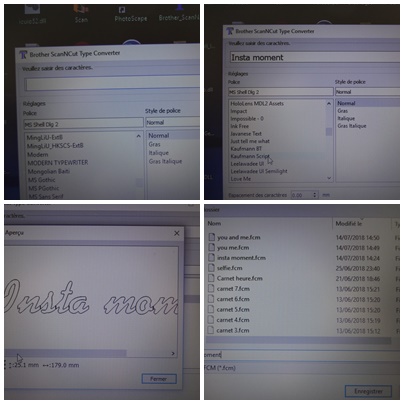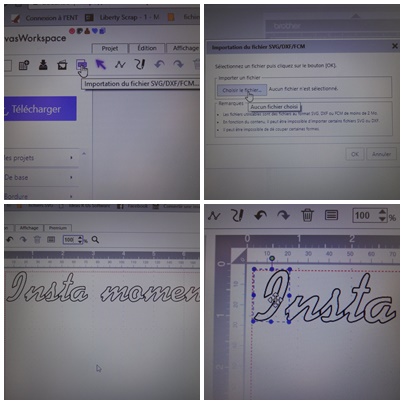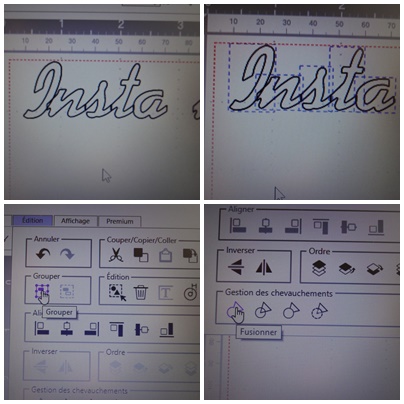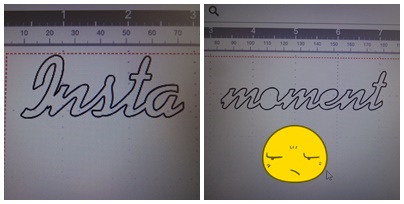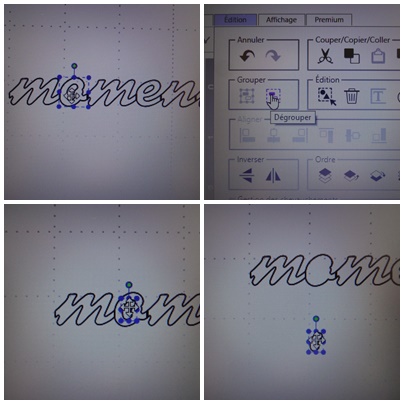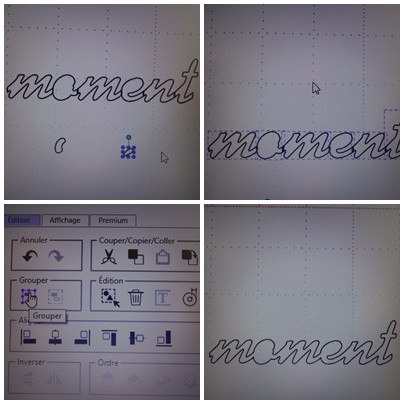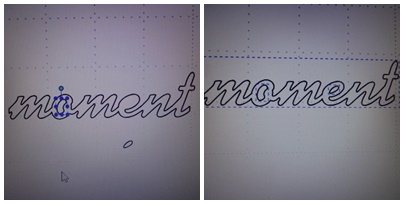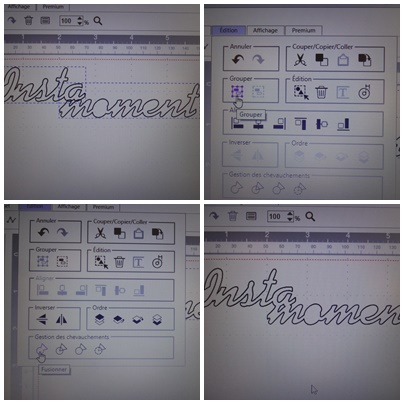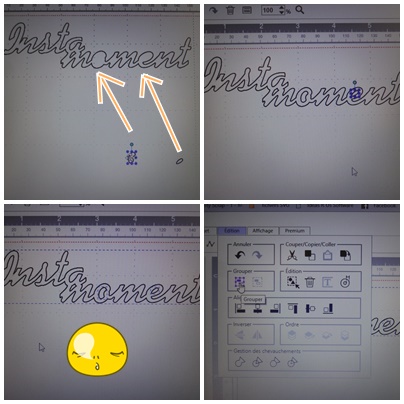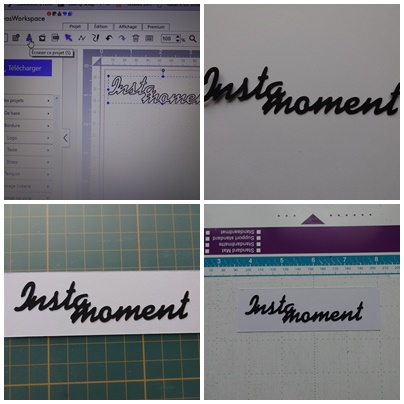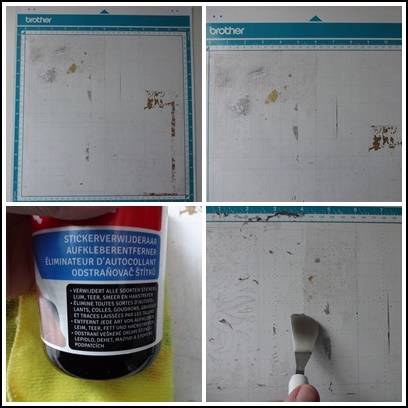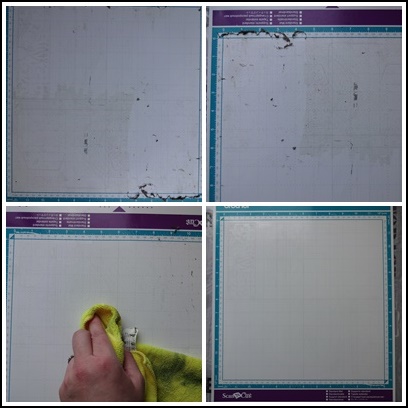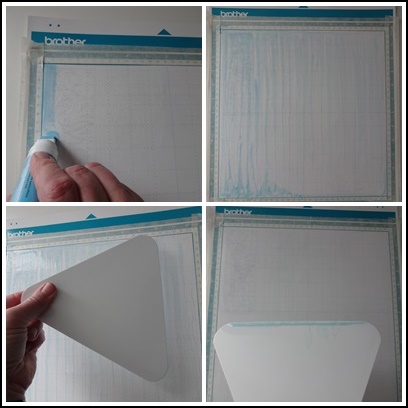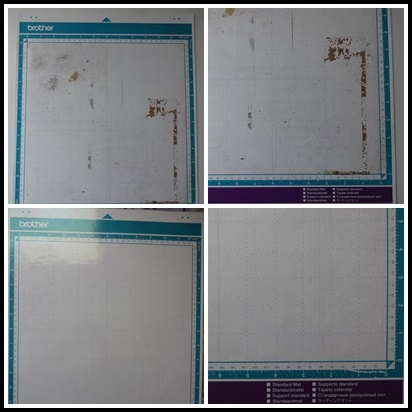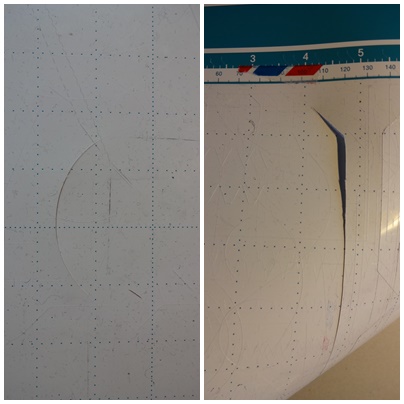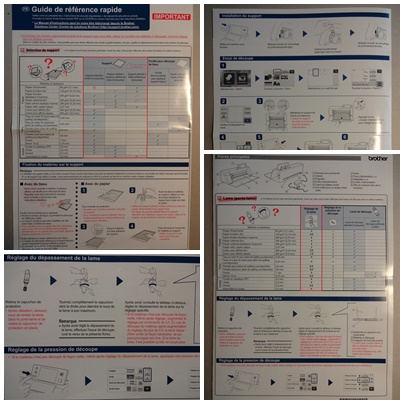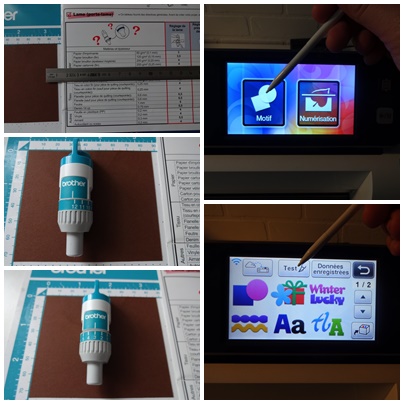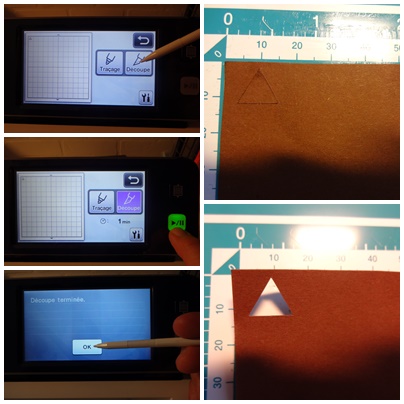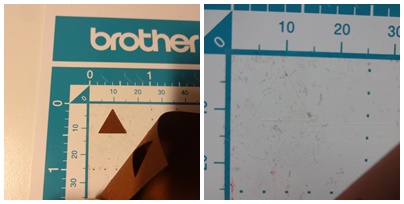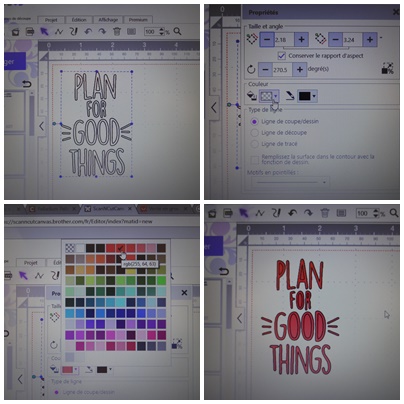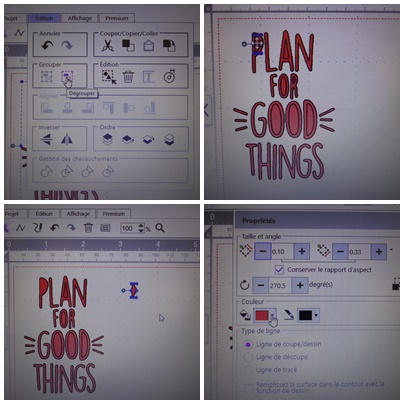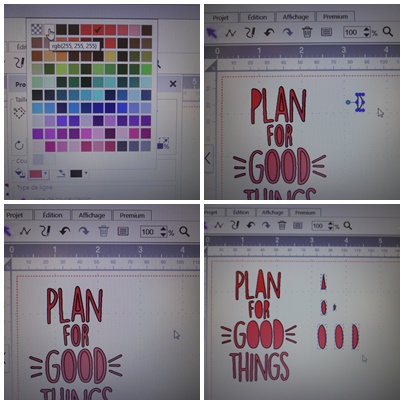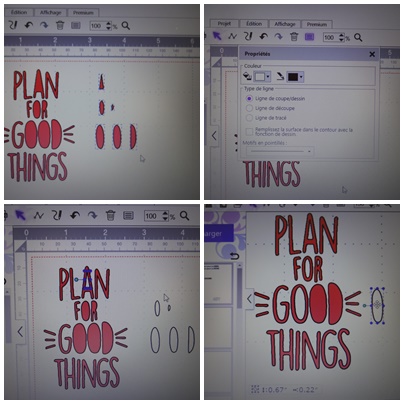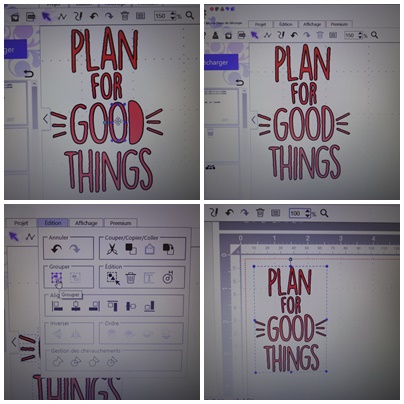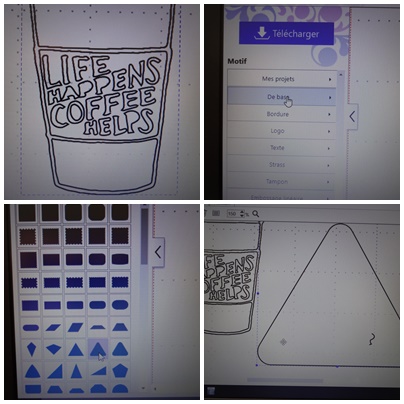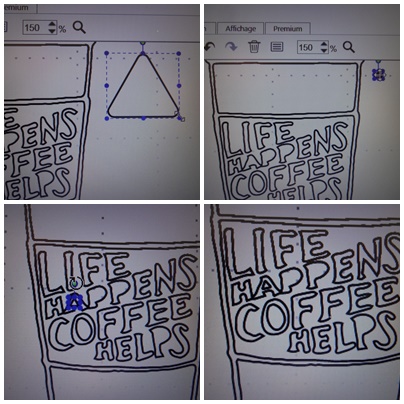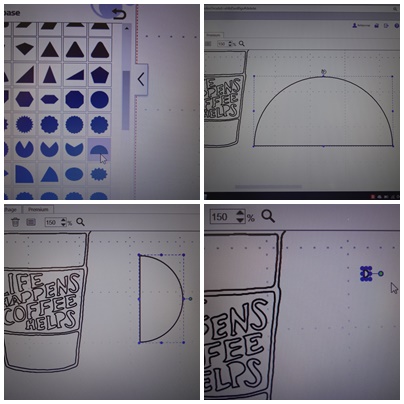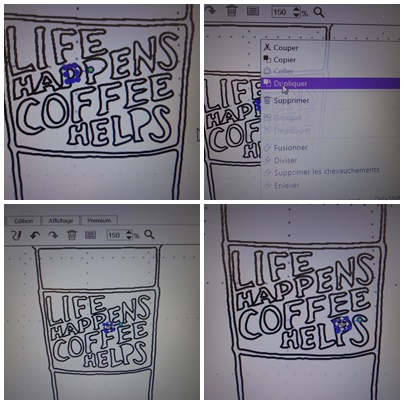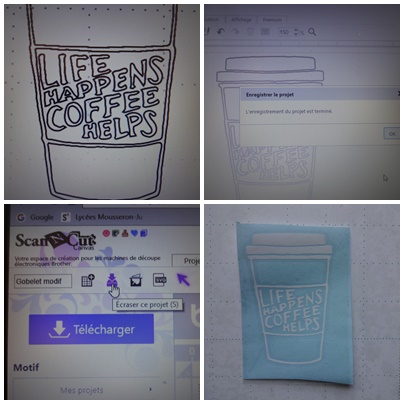Astuces et conseils
Relier des lettres entre elles pour créer des die-cuts
Dans ce tuto, je vous montre et explique comment relier les lettres entre elles pour créer un mot en écriture " liée" ( comme ci-dessus) grâce à Type converter avec quelques astuces ( et oui , il y a des pièges à éviter ) .
Type converter de Brother reprend automatiquement toutes les polices d'écritures que vous avez sur votre ordi. Libre à vous de les enrichir en téléchargeant vos écritures coup de coeur. Mais ce n'est pas évident de trouver celles dont on a besoin pour réaliser ses die-cut en écriture cursive. Ce tuto devrait vous permettre de vous débrouiller avec la plupart des écritures.
Ouvrir Type converter et taper le texte.
Choisir la police d'écriture souhaitée, faire si besoin des essais avec d'autres polices et pour voir le résultat cliquer sur aperçu car certaines écritures donnent parfois des résultats surprenants . Ensuite, si cela convient enregistrer le fichier ( en le nommant, il sera plus facile à retrouver avec Canvas)
Comme vous pouvez le voir ici cette police d'écriture que j'ai sélectionnée a un avantage surprenant : la plupart des lettres se chevauchent déjà ( cela fera moins de manipulations pour le reste du tuto). Le principe étant de vous faire comprendre comment lier les lettres d'autres polices d'écriture.
Dans Canvas cliquer sur l'onglet "svg" pour télécharger le fichier que Type converter a automatiquement transformé en fichier svg.
Je commence par déplacer le I pour le faire chevaucher sur le n
Je sélectionne l'ensemble du 1er mot, puis sous l'onglet " édition", je groupe avant de fusionner
Sur le premier mot aucun problème par contre sur le deuxième, c'est la cata car les intérieurs du "o" et du "e" ont disparu ...c'est un problème qui arrive constamment à beaucoup d'entre nous mais il y a une solution ....
Le principe étant de dégrouper les lettres en question afin de "mettre de côté " leurs intérieurs pour les y réinsérer une fois la fusion du mot terminée.
Compliqué ?!!! Mais non, je vous montre comment faire en images :
1/Sélectionner la voyelle, la dégrouper.
2/Sélectionnerl'intérieur de la voyelle et le déplacer à l'extérieur du mot.
Une fois cette opération effectuée pour les deux voyelles. Sélectionner le mot et grouper puis fusionner
A ce niveau là , s'il ne faut que ce mot, il suffit de remettre l'intérieur des voyelles à leur place, de grouper le tout et le tour est joué ...
Mais comme pour réaliser mon die -cut, je veux fusionner "Insta" et "moment", je les remettrai à la fin.
Je continue donc sans avoir remis les intérieurs de mes lettres et je déplace "moment" en dessous d'"insta" afin de pouvoir fusionner les mots par le a et le m
Et maintenant je remets enfin l'intérieur de mes deux voyelles à leur place avant de grouper une dernière fois le tout.
J'enregistre le fichier sur Canvas aprés l'avoir redimensionné et c'est parti pour la découpe dans du cardstock noir.
Maintenant vous savez comment relier les lettres entre elles pour créer vos die cut mais sachez que certaines écritures sont capricieuses et si Canvas considère qu'il y a un tracé ouvert dans les lettres cette opération n'est pas réalisable. Il faut donc dans ce cas se résoudre à changer de police d'écriture...
Réencoller un tapis de découpe avec la Zig 2-way
Hello, je l'avais promis ce tuto alors voici en photos comment je remets à neuf un tapis de découpe en le réencollant avec la colle Zig 2-way. Ce tapis est dans un sacré état, il est temps de lui redonner un bon coup de jeune alors c'est parti, on relève les manches et on y va ...
IL faut d'abord décaper complètement le tapis afin d'éliminer la pellicule de colle d'origine qui s'est encrassée et a donc perdu son adhérence d'origine.
Faisant beaucoup d'allergies, j'ai réussi enfin à trouver un produit qui retire les traces de colles.... et qui ne me déclenche pas de crise d'asthme. A vous de trouver le votre, le mien vient de chez Action ! Je l'applique avec une microfibre et ensuite je retire facilement la colle avec une spatule.
Ca prend du temps mais il faut s'appliquer à tout retirer. Après avoir enlevé les amas de vieille colle du tapis, je repasse le produit avec la microfibre pour ne laisser aucun soupçon de colle.
Et maintenant mon tapis va prendre un bon bain dans l'évier de la cuisine avec du produit vaisselle. Une fois sec, j'applique du scotch de masquage tout autour de la plaque afin que la colle que je vais remettre ne déborde pas sur les côtés.
Je prépare mon tube de Zig 2 Way glue ( c'est celui avec l'applicateur le plus large)
A la première utilisation, il faut amorcer l'applicateur en l'enfonçant 2 - 3 fois pour qu'il s'imbibe de colle. Comme vous le voyez , la colle est de couleur bleue car elle s'utilise de 2 manières différentes. Bleue : elle colle définitivement et si on la laisse sécher elle devient transparente ( ce qui nous intéresse ici ) : elle est alors repositionnable. Je l'applique en bandes régulières sur la plaque.
Voici mon astuce perso: une fois la colle appliquée, je prends un racloir en plastique souple que j'utilise pour ma patouille et en le passant sur la colle cela me permet de la répartir en couche ultra fine et de retirer l'excédent .
En général, on laisse sécher les bandes en attendant que la colle passe du bleu au transparent , mais même en croisant les bandes, je trouve que ça fait des rigoles après le séchage d'où cette petite astuce qui me convient bien.
Mais surtout, cette technique me permet d'obtenir des plaques d'adhérences différentes : si je veux une adhérence dite standard j'arrête là mais si je veux une adhérence supérieure c'est à dire moyenne, je recommence la même opération environs 4 heures après et là je laisse sécher toute la nuit. J'obtiens alors un tapis d'adhérence moyenne : une denrée rare puisque Brother a arrêté de les commercialiser !!!
Revenons à notre plaque, retirer le scotch de masquage et laisser sécher quelques heures avant de remettre la feuille transparente de protection.
Même si la colle devient vite transparente, je préfère la laisser sécher un bon moment à l'air libre.
Dernière astuce: si l'adhérence est trop forte à votre goût, passer une lingette bébé dessus jusqu'à obtenir l'adhérence souhaitée.
Votre tapis est comme neuf et surtout cette technique de ré-encollage tient vraiment très bien dans le temps, c'est pourquoi je la partage avec vous car ça en vaut la peine .
Rien de tel qu'un avant/après pour vous le prouver ;-)
Pourquoi et comment procéder à l'étape du test
Hello, voici une petite piqûre de rappel pour certaines d'entre vous ou pas du tout pour d'autres ;-)
Un petit tuto pour parler de la fameuse étape du test que nous sommes parfois tentées de zapper car trop pressées, trop sûres de notre coup....
Mais regardez ce qu'il m'est arrivé en Décembre dernier ...j'avais la grippe , 40 de fièvre et une envie folle de finir un cadeau...j'aurai mieux fait de rester au lit !!!
Ca fait mal, très mal à l'égo , au porte-monnaie grrrrrr...et ça fait aussi pleurer !!!
Ca fait peur hein ?! Bien sûr qu'un tapis entaillé est la catastrophe ultime et résulte bien souvent d'une mauvaise manip. qui aurait pu être évitée en étant plus attentive, concentrée.....mais surtout en ne me contentant pas d'une étape test réalisée trop vite et donc avec des réglages inappropriés à ma machine. En effet, Brother fourni une grille de référence de choix de tapis, de réglage de lame, pression de coupe et vitesse de coupe pour la plupart des matériaux mais elle n'est qu'indicative et ne peut être appliquée telle quelle les yeux fermés.
Pourtant, ce guide de référence est top car tout y est : tous les paramètres , des dessins qui montrent comment faire le réglage de la lame, la nettoyer, installer son support dans la scan... il montre même comment nettoyer la vitre du scanner, les différentes étape du test, d'une découpe directe.....IL EST COMPLET ( d'où l'intérêt de le garder à portée de main et surtout de le lire en entier )
Pour toutes les valeurs de découpe, chaque ScanNCut a sa propre sensibilité et demande donc ses réglage perso. Je m'explique, pour un papier de 200 gr le guide de référence conseille de régler la lame sur 4 mais pour la mienne c'est entre 3 et 3,5 selon la marque du papier. Alors que sur celle d'une amie j'ai dû monter à 4,5 !
Et surtout, on oublie vite que pour appliquer un nouveau réglage de la lame, il faut systématiquement la tourner à fond jusqu'à 12 avant de repartir en arrière même pour ne rajouter ou ne retirer que 0,5 .
Pour éviter de trop entailler le tapis, je vous conseille donc de systématiquement d'appliquer les valeurs indiquées par Brother en retirant 1,5 et ensuite de rajouter 0,5 jusqu'à obtenir le bon réglage.
J'avais fini par me faire ma propre grille de valeurs adaptées à ma Scan mais elle aussi est indicative car je réalise qu'au bout d'un moment, lors de mes tests avant chaque découpe avec mes propres valeurs, il m'arrive quand même de les changer ! Les raisons: usure de la lame, papier humide.....
Voici donc un test en photos:
Une fois la forme de votre test choisie vous pouvez en modifier les dimensions (je ne le fais jamais car la taille d'origine est bien pensée) puis la placer où bon vous semble afin de préserver le papier pour le reste de la découpe que vous avez prévue de faire. Ici, je l'ai laissée en haut à gauche .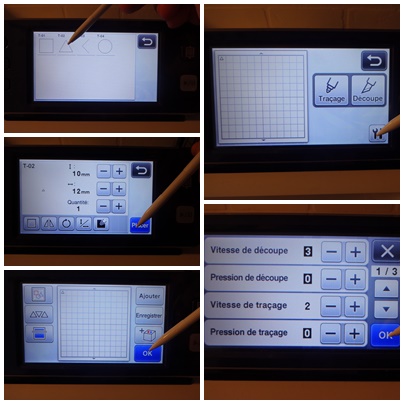
Pour le papier je ne change jamais les réglages de base de la Scan à savoir vitesse 3, et pression de coupe 0
Pour savoir si le réglage est le bon, la découpe doit se retirer facilement et les traces laissées par la lame sur le tapis doivent être quasi invisibles.
Bref, une ScanNCut découpera parfaitement tout ce que vous voulez seulement si l'étape du test est concluante.
Et donc, PRUDENCE et PATIENCE car il faut savoir jongler avec tous les paramètres de coupe contenus dans la grille de référence rapide . D'abord le choix du support ( faible, standard ou moyenne adhérence) et de la lame ( standard ou profonde). Avant de se pencher sur le réglage de la lame, de la pression de coupe et enfin de la vitesse pour certains matériaux.
Pensez toujours à vérifier que la pression de découpe est sur 0 pour éviter de transpercer le tapis si le réglage de la lame est trop fort et sachez que:
- avec un choix d' adhérence de tapis trop forte, la découpe se déchire quand on la retire ...trop faible, le papier bouge et la découpe est ratée
- avec une vitesse de découpe trop élevée pour le flex ou l'Avery, les découpes se déchirent ou se soulèvent et se coincent dans le porte lame
- un réglage de lame trop fort associé à une pression supérieure à 0 peut entailler fortement le tapis de coupe voire le découper totalement surtout si on fait la même découpe plusieurs fois au même endroit (ce qu'il m'est arrivé en décembre snifff).
Les lames de Scan c'est comme les paires de ciseaux: il ne faut pas couper du tissus avec la même lame que pour le papier sinon c'est la cata assurée !
Dernier conseil, si vous constatez que pour obtenir une bonne découpe vous augmentez constamment le réglage de la lame et parallèlement la pression de coupe c'est que votre lame est usée ( par exemple si vous en arrivez à mettre la lame à 7 et la pression sur 3 pour du papier cartonné) !
Vous pouvez essayer de prolonger un peu sa durée en la sortant de son support et en la passant manuellement plusieurs fois sur du papier aluminium.
Mais quoiqu'il en soit il ne faudra pas tarder à la changer.
Astuces pour faire l'intérieur des lettres avec Canvas ( traçage de lettres en couleur et scan incomplet )
Bonjour, je vous ai concocté un petit tuto dépannage pour vous permettre de faire l'intérieur de vos lettres dans deux des cas de figure que j'ai rencontrés. L'un pour une image que j'ai importée via picsvg et l'autre pour une image scannée sur ma ScanNCut. Ne trouvant pas de solution , j'avais laissé tomber ces projet mais comme je suis tenace, j'y suis revenue et j'ai cherché des solutions .....que je suis ravie de partager avec vous. Même si cet article semble un peu technique à certaines, il est parfois nécessaire d'en passer par là pour laisser libre cours à votre inspiration.
Pour d'autres astuces avec l'intérieur des lettres c'est ici:
Si vous cherchez à créer des mots en écriture liée,je vous invite aussi à voir mes deux derniers tutos concernant le sujet ICI car je vous montre comment fusionner vos lettres et comment procéder pour conserver l'intérieur de vos lettres que ce soit avec les écritures de Canvas ( tuto 1) ou avec type converter (tuto 2) ... des questions qui reviennent souvent sur les groupes ScanNCut mais il y a des solutions ;-)
Après cette parenthèse, je reviens à mon explication:
1/ Ici il s'agit de travailler le texte comme pour un dessin avec les feutres sauf que je voulais faire un transfert de feuille métallisée ( foil)
Après avoir importé mon image via picsvg ( exemple ici ) je souhaitais la réaliser en transfert de feuille métallisée couleur OR mais hélas impossible car lorsque je le coloriais avec Canvas, l'intérieur des lettres n'était pas en blanc....du coup à l'époque je m'étais contentée de le réaliser en Avery ( autocollant) doré .... depuis j'ai progressé sur Canvas alors je vous montre ce que j'ai trouvé comme astuce.
Une fois là, j'ai dégroupé mon dessin afin d'avoir accès à chacun des éléments qui le composent.
Pour essayer, j'ai d'abord sélectionné l'intérieur du premier P, je l'ai déplacé sur le côté du dessin.
Puis je suis allée dans l'affichage des propriétés pour le mettre en blanc. Je l'ai ensuite replacé au centre du P et ça l'a fait ;-) du coup j'ai déplacé tous les intérieurs des lettres sur le côté .
Pour gagner du temps, je les ai toutes sélectionnées afin de leur mettre le fond blanc en une fois avant de les replacer une à une au centre de leur lettre respective.
Pour info, pensez à grossir au minimum à 100% l'image sous Canvas pour plus de précision ( moi j'ai mis 150%) et n'oubliez pas de regrouper le résultat obtenu avant de l'enregistrer sous Canvas.
Essayer de vous entraîner sur votre Canvas car voici la preuve que savoir grouper/dégrouper des éléments,des lettres... est hyper pratique.
2/ J'ai scanné mon image ( ici un tamponnage) avec la ScanNCut et je l'enregistrée sous Canvas mais il n'a pas détecté l'intérieur des lettres . Avec les dernières mises à jour, ce cas de figure est devenu rarissime mais comme dans ce cas il s'agit d'un tamponnage de plusieurs éléments qui se superposaient,je pense que le dessin n'était pas assez net par endroits.
Quand je me suis rendu compte qu'il me manquait l'intérieur des lettres j'ai voulu les dessiner avec le stylo dans Canvas, autant vous dire que ça n'a rien de donné de bien alors j'ai laissé tomber mon idée jusqu'à ce qu'en y revenant ( têtue la belette) j'ai eu l'idée de tenter quelque chose avec les formes " De base" de Canvas.
J'ai commencé par sélectionner un triangle dans les formes de base...humm il est grand mais no stress ...
Je le déplace sur le côté et le réduis, réduis un max.....pour finir par l'insérer au milieu de mon A en le mettant de biais avec le curseur. En augmentant la vue de 150% la précision est top !
Je remets ça avec un 1/2 cercle pour l'intérieur des P
Et cette fois, je vais dupliquer le résultat obtenu car j'ai 3 P à remplir !
Mission intérieure de mes lettres réussie, je vais pouvoir passer à la découpe de mon autocollant Avery pour customiser mon thermos.
Je ne suis pas certaine que cette méthode soit "académique" mais comme elle m'a dépannée je vous en fait profiter.
Alors bon Canvas :)