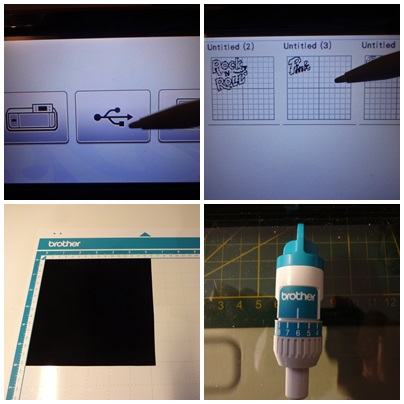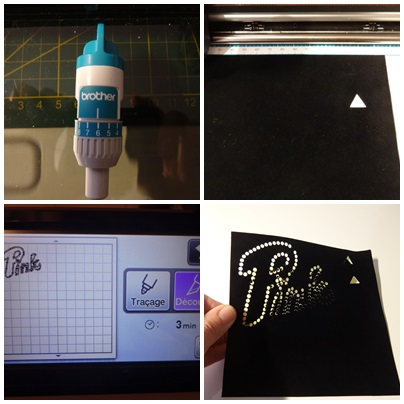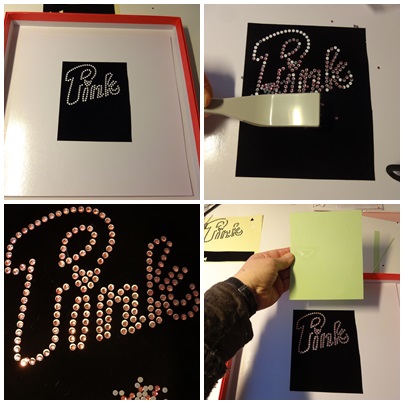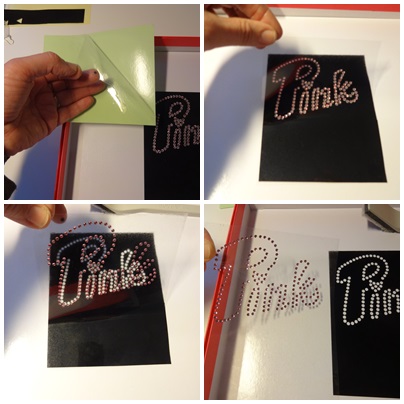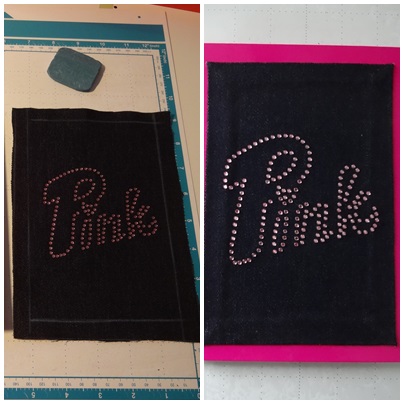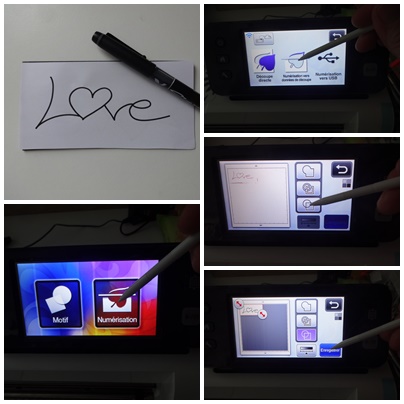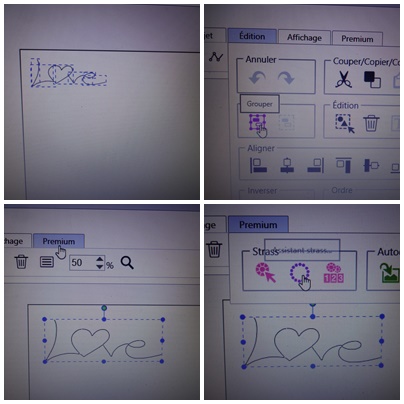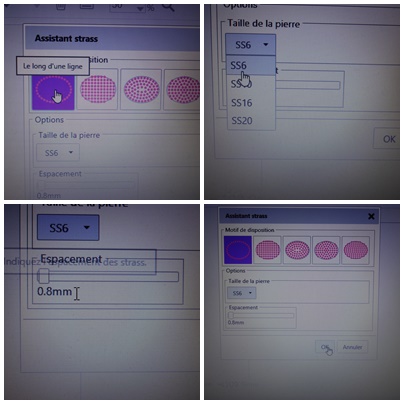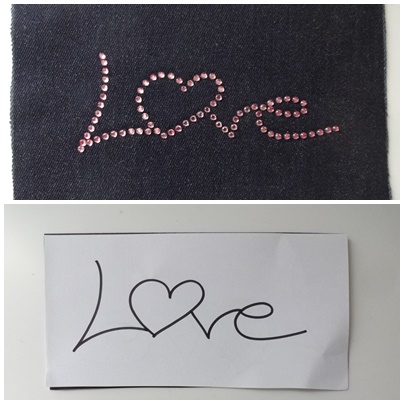Tuto d'une pose de strass grâce à la ScanNCut avec en bonus le pas à pas de la création d'un modèle personnel
Ma nièce adore le rose et j’ai eu l’idée de lui personnaliser un carnet de notes pour lui offrir à la Sainte Catherine. J’ai donc ouvert mon Kit de démarrage pour application de strass…
J’ai choisi un modèle du kit sur Canvas et j’ai suivi les instructions.
Téléchargement du motif sur ma Scan , application du support noir, réglage de la lame.
Vérification des paramètres de coupe avec un test et lancement de la découpe.
Après avoir retiré la découpe du tapis, la positionner sur le carton côté brillant dans la boite du kit . Répartir les strass avec la brosse, ils se positionnent automatiquement sur la bonne face, magique !
Après avoir découpé la feuille autocollante transparente, la retirer de son support vert et l’appliquer sur la feuille noire. La soulever délicatement. Les strass sont en place pour passer à l’étape du repassage.
J’ai positionné mon tissus en jean sur une surface épaisse et l’ai recouvert d’une serviette. Repassage à température moyenne, retrait de la feuille transparente. Les strass sont bien collés sur le tissus, ils tiennent tous !
Un peu de thermocollant pour replier les bords puis collage du tissus directement sur le carnet.Le cadeau a beaucoup plu à ma nièce !
Petit BONUS :
Saviez-vous que vous pouvez créer vos propres modèles d'application de strass en allant dans la fonction prémium de votre Canvas ?
Lorsqu'on active le kit de démarrage pour la pose du strass, en plus des modèles sur Canvas , un onglet Prémium s'active en haut en 4ème position après "affichage" . Il permet d'accéder à diverses fonctions pour créer nos propres modèles de strass.
Prémium nous permet donc de positionner des strass un a un mais aussi et surtout de les répartir en une fois sur un autre dessin que les modèles du Canvas soit le long d'une ligne ( mon exemple ) soit en remplissant des formes selon différentes options ( en treillis, contour, circulaire, horizontal) tout en nous permettant de définir la taille des strass choisis ainsi que l'écartement entre eux.....
J'ai déjà utilisé cette fonction et cette fois j'ai pensé à prendre des photos pour vous montrer une des options du prémium strass.
Voici donc mon pas à pas en images:
J'ai réalisé un dessin au feutre, je l'ai scanné en donnée de découpe pour l'enregistrer ensuite sur mon Canvas
J'ai ensuite récupéré mon dessin dans mes projets et je l'ai tout de suite groupé avant d'activer l'assistant strass de prémium
Dans motifs de disposition, j'ai choisi " le long d'une ligne" pour les plus petits strass avec un écartement de 0,8 ( perso, je préfère quand ils sont plus serrés). Et c'est là que j'apprécie Canvas, je clique sur OK, ça mouline quelques secondes.....
....et hop mon dessin est "strassé" !
Je lance la découpe du support en velours...y dépose les strass avec la brossette (j'adore cette étape car ils se mettent toujours dans le bon sens ), procède au transfert sur la feuille transparente adhérente.
Impatiente, je passe à l'étape du repassage pour apprécier le résultat final qui me plait d'autant plus qu'il s'agit de mon écriture .
A votre tour maintenant de créer vos propres modèles de strass .