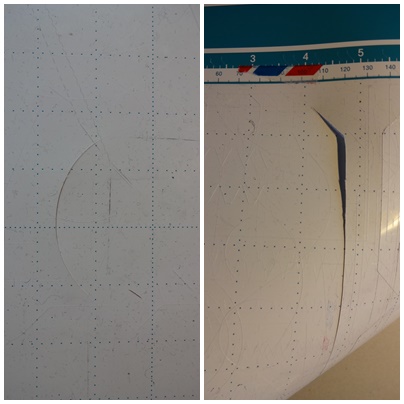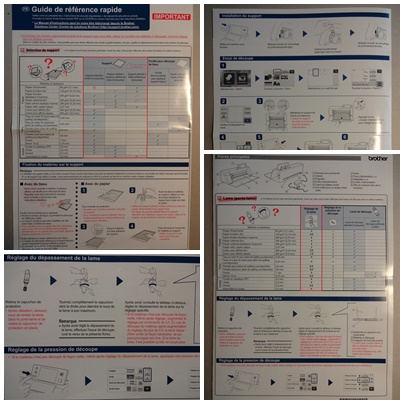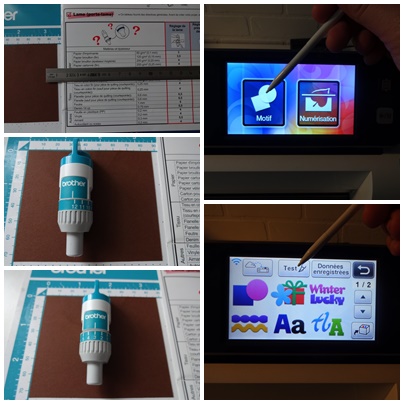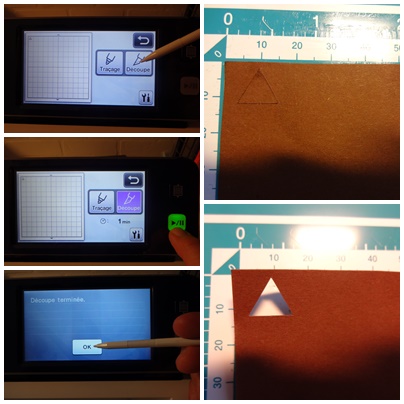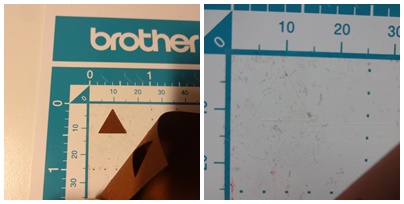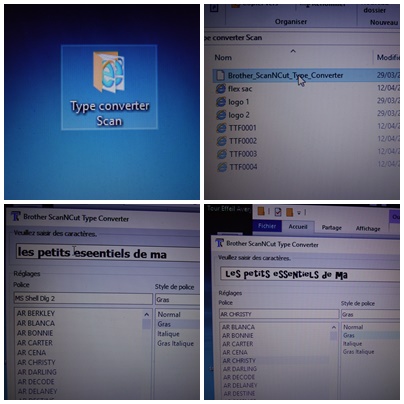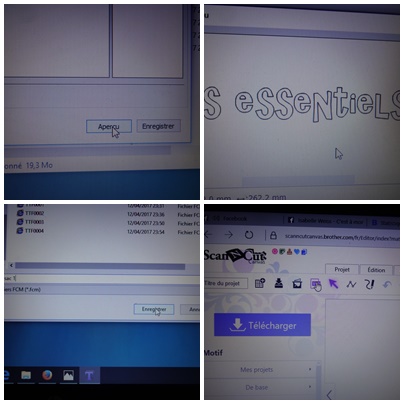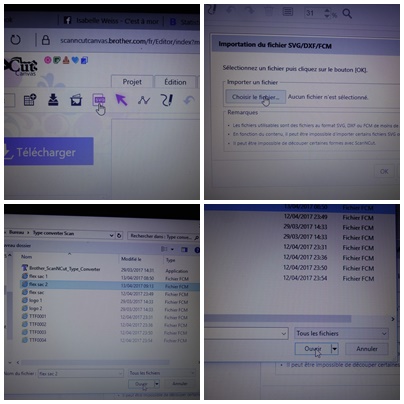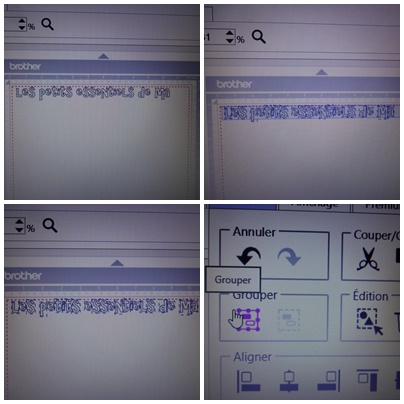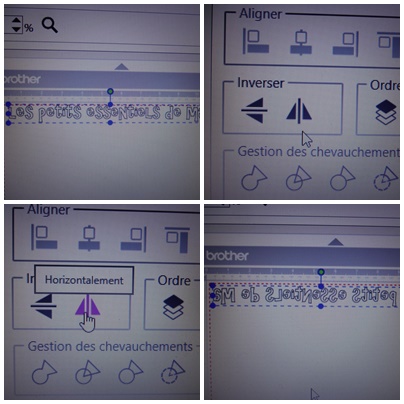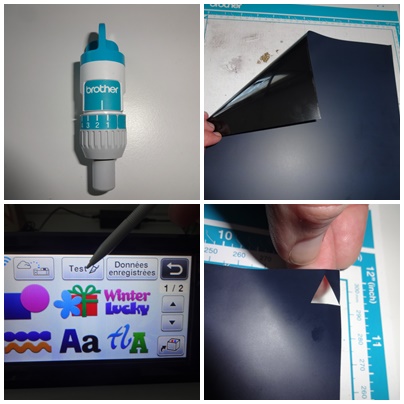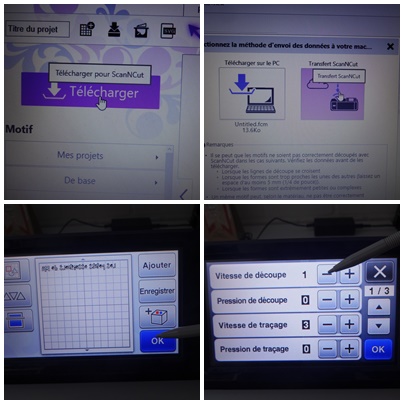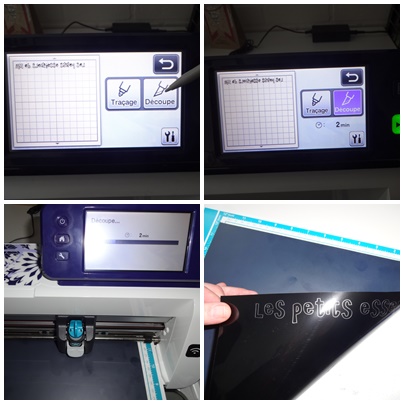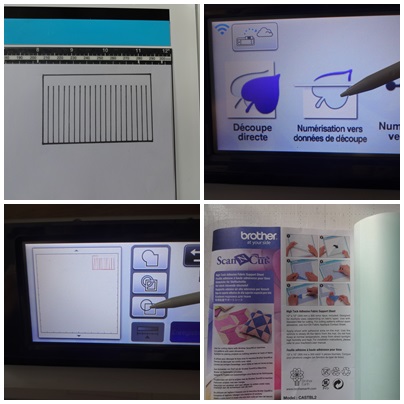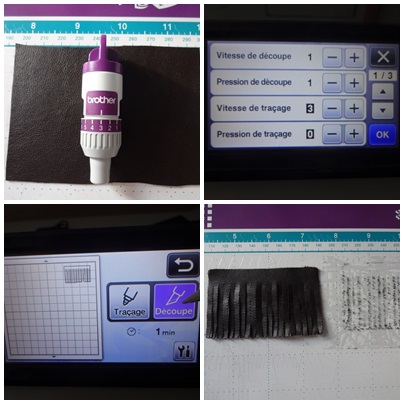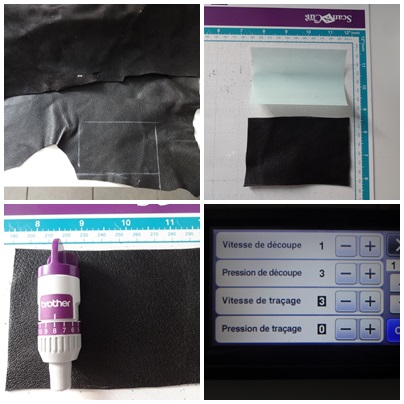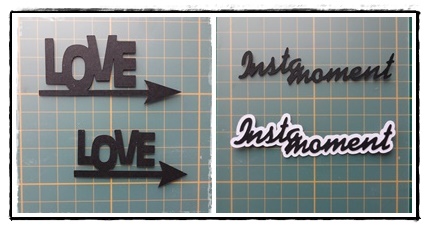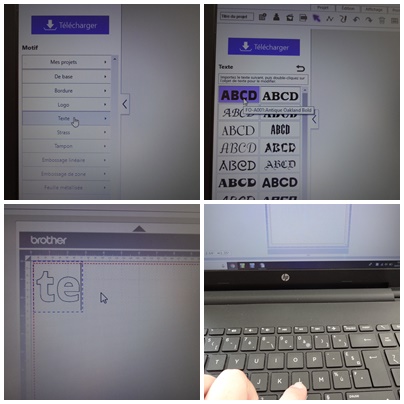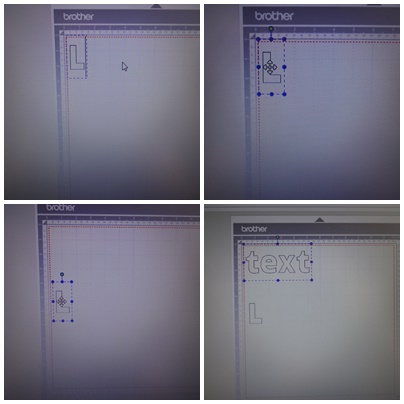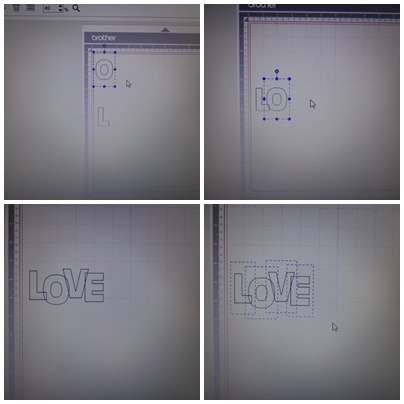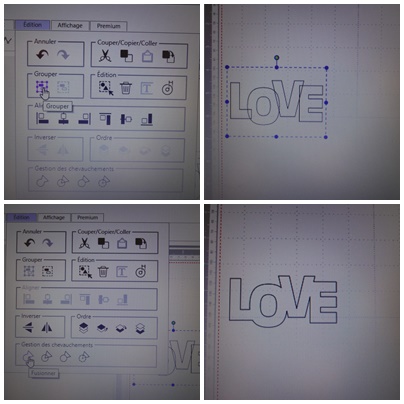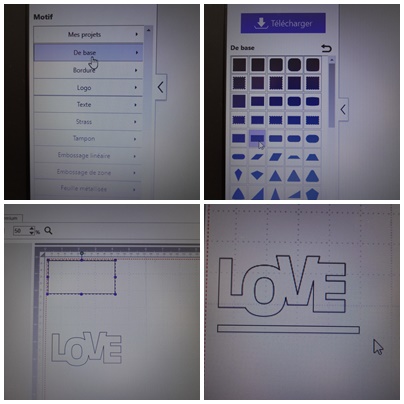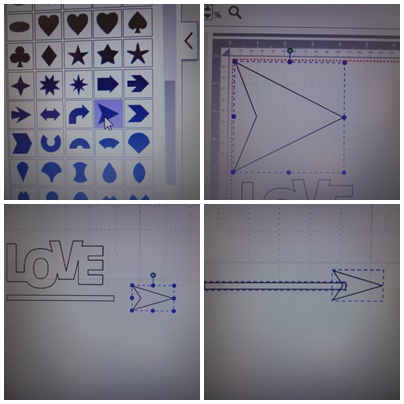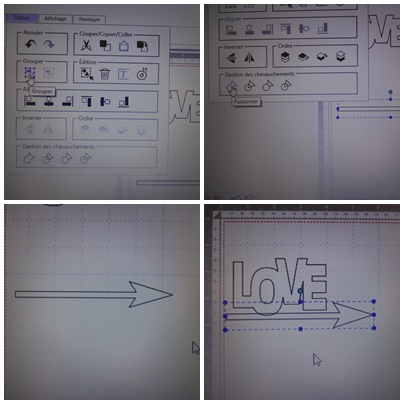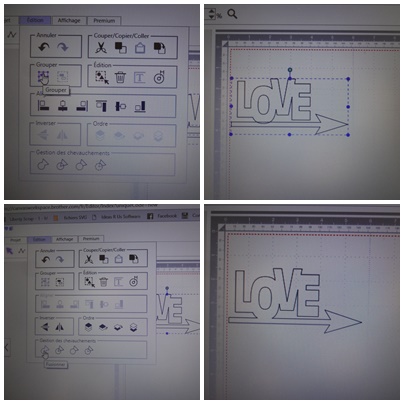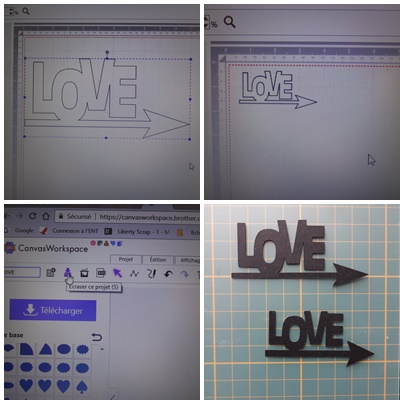TUTOS ScanNCut
Pourquoi et comment procéder à l'étape du test
Hello, voici une petite piqûre de rappel pour certaines d'entre vous ou pas du tout pour d'autres ;-)
Un petit tuto pour parler de la fameuse étape du test que nous sommes parfois tentées de zapper car trop pressées, trop sûres de notre coup....
Mais regardez ce qu'il m'est arrivé en Décembre dernier ...j'avais la grippe , 40 de fièvre et une envie folle de finir un cadeau...j'aurai mieux fait de rester au lit !!!
Ca fait mal, très mal à l'égo , au porte-monnaie grrrrrr...et ça fait aussi pleurer !!!
Ca fait peur hein ?! Bien sûr qu'un tapis entaillé est la catastrophe ultime et résulte bien souvent d'une mauvaise manip. qui aurait pu être évitée en étant plus attentive, concentrée.....mais surtout en ne me contentant pas d'une étape test réalisée trop vite et donc avec des réglages inappropriés à ma machine. En effet, Brother fourni une grille de référence de choix de tapis, de réglage de lame, pression de coupe et vitesse de coupe pour la plupart des matériaux mais elle n'est qu'indicative et ne peut être appliquée telle quelle les yeux fermés.
Pourtant, ce guide de référence est top car tout y est : tous les paramètres , des dessins qui montrent comment faire le réglage de la lame, la nettoyer, installer son support dans la scan... il montre même comment nettoyer la vitre du scanner, les différentes étape du test, d'une découpe directe.....IL EST COMPLET ( d'où l'intérêt de le garder à portée de main et surtout de le lire en entier )
Pour toutes les valeurs de découpe, chaque ScanNCut a sa propre sensibilité et demande donc ses réglage perso. Je m'explique, pour un papier de 200 gr le guide de référence conseille de régler la lame sur 4 mais pour la mienne c'est entre 3 et 3,5 selon la marque du papier. Alors que sur celle d'une amie j'ai dû monter à 4,5 !
Et surtout, on oublie vite que pour appliquer un nouveau réglage de la lame, il faut systématiquement la tourner à fond jusqu'à 12 avant de repartir en arrière même pour ne rajouter ou ne retirer que 0,5 .
Pour éviter de trop entailler le tapis, je vous conseille donc de systématiquement d'appliquer les valeurs indiquées par Brother en retirant 1,5 et ensuite de rajouter 0,5 jusqu'à obtenir le bon réglage.
J'avais fini par me faire ma propre grille de valeurs adaptées à ma Scan mais elle aussi est indicative car je réalise qu'au bout d'un moment, lors de mes tests avant chaque découpe avec mes propres valeurs, il m'arrive quand même de les changer ! Les raisons: usure de la lame, papier humide.....
Voici donc un test en photos:
Une fois la forme de votre test choisie vous pouvez en modifier les dimensions (je ne le fais jamais car la taille d'origine est bien pensée) puis la placer où bon vous semble afin de préserver le papier pour le reste de la découpe que vous avez prévue de faire. Ici, je l'ai laissée en haut à gauche .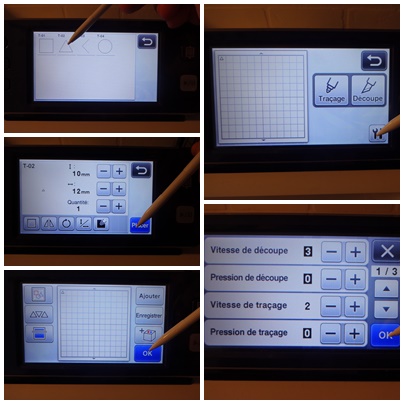
Pour le papier je ne change jamais les réglages de base de la Scan à savoir vitesse 3, et pression de coupe 0
Pour savoir si le réglage est le bon, la découpe doit se retirer facilement et les traces laissées par la lame sur le tapis doivent être quasi invisibles.
Bref, une ScanNCut découpera parfaitement tout ce que vous voulez seulement si l'étape du test est concluante.
Et donc, PRUDENCE et PATIENCE car il faut savoir jongler avec tous les paramètres de coupe contenus dans la grille de référence rapide . D'abord le choix du support ( faible, standard ou moyenne adhérence) et de la lame ( standard ou profonde). Avant de se pencher sur le réglage de la lame, de la pression de coupe et enfin de la vitesse pour certains matériaux.
Pensez toujours à vérifier que la pression de découpe est sur 0 pour éviter de transpercer le tapis si le réglage de la lame est trop fort et sachez que:
- avec un choix d' adhérence de tapis trop forte, la découpe se déchire quand on la retire ...trop faible, le papier bouge et la découpe est ratée
- avec une vitesse de découpe trop élevée pour le flex ou l'Avery, les découpes se déchirent ou se soulèvent et se coincent dans le porte lame
- un réglage de lame trop fort associé à une pression supérieure à 0 peut entailler fortement le tapis de coupe voire le découper totalement surtout si on fait la même découpe plusieurs fois au même endroit (ce qu'il m'est arrivé en décembre snifff).
Les lames de Scan c'est comme les paires de ciseaux: il ne faut pas couper du tissus avec la même lame que pour le papier sinon c'est la cata assurée !
Dernier conseil, si vous constatez que pour obtenir une bonne découpe vous augmentez constamment le réglage de la lame et parallèlement la pression de coupe c'est que votre lame est usée ( par exemple si vous en arrivez à mettre la lame à 7 et la pression sur 3 pour du papier cartonné) !
Vous pouvez essayer de prolonger un peu sa durée en la sortant de son support et en la passant manuellement plusieurs fois sur du papier aluminium.
Mais quoiqu'il en soit il ne faudra pas tarder à la changer.
Réalisation d'un flex avec un texte créé sur Type Converter de Brother
Brother a crée un logiciel appelé « type converter » qui permet de reconnaître toutes les écritures existantes ( celles de l’ordi, celles de dafont…) et transforme votre texte directement en fichier SVG pour la Scan. Il faut le télécharger sur Brother Centre de Solutions et l'installer ensuite sur votre ordi .
Création du texte sous type converter
- Ouvrir Type converter
- Taper le texte et choisir la police d’écriture, la taille et définir les autre paramètres ( gras, italique...)
- Faire un aperçu
- Enregistrer le fichier sous type converter
- Aller dans Canvas et indexer SVG pour aller rechercher le fichier enregistré sous type converter
- Choisir le fichier et l’ouvrir
- Le fichier texte apparaît sur Canvas
- Sélectionner le texte et le grouper pour l’étape suivante
Pour le flex il faut découper en miroir
- Procéder à l’inversion horizontale du texte en allant « édition » et cliquer sur la flèche pointe en haut
- Positionner le flex sur la plaque d’adhérence standard en mettant le support en plastique du flex sur la plaque. Le Flex doit donc être face à vous. Vous pouvez vérifier en décollant légèrement un bord.
- Faire un test : mes paramètres de coupe, pour ce flex sont lame sur 1,5, pression 0 et vitesse 1.
- S’assurer que seul le flex est bien découpé et que sa feuille transparente de support reste intacte
- Télécharger le texte sur la ScanNCut, vérifier les paramètres.
- Lancer la découpe
- Retirer le flex du sport d’adhérence standard
- Détacher les chutes pour faire apparaître le texte
- Finir l’échenillage des petits détails avec un découd vite
- Positionner le texte sur son support ( ici un sac en cotton).
Le repassage :
- Mettre une feuille de papier cuisson sur le flex et le repasser pour le fixer
- Soulever le support plastique pour faire apparaître le flex.
Mon premier flex est collé sur son support , voici le résultat :
Réalisation de pompons en cuir et en simili avec la ScanNcut
Coucou, voici les deux réalisations de mon dimanche après-midi créatif :
des pompons, un en simili cuir à gauche et un en cuir à droite .
C'est parti pour un petit tuto en images:
J'ai dessiné mon modèle au feutre fin, je l'ai scanné et enregistré en fichier de découpe et j'ai sorti mes feuille de haute adhérence pour le tissus .
J'ai découpé un morceau de simili et l'équivalent dans ma feuille adhérente pour tissus. J'ai positionné cette dernière sur ma plaque de coupe, retiré l'opercule vert pâle avant d'y mettre mon simili pour qu'il ne bouge pas pendant la découpe puisque son verso est en tissus.
J'ai ensuite procédé à la découpe avec la Scan. Pour ce simili fin, j'ai réglé la lame de découpe profonde sur 3, une pression de coupe à +1et surtout choisi le paramètre de vitesse de coupe le plus lent à savoir 1.
J'ai refait la même chose avec du cuir ( bien plus épais) en changeant les réglages comme suit: lame de découpe profonde sur 8, pression de coupe à +3 et toujours une vitesse de coupe lente de 1.
Pour le cuir l'intêret de mettre le film de haute adhérence pour tissus est d'éviter de salir le tapis de coupe, voyez par vous même !
Pour le collage j'ai pris mon pistolet à colle, découpé un morceau de lacet en cuir que j'ai placé à l'extrémité de la découpe en cuir puis je l'y ai collé avant de commencer à enrouler le cuir découpé autour tout en mettant de la colle au fur et à mesure... Idem avec le simili mais là, j'ai choisi une ficelle épaisse.
Sachant déjà ce que je voulais faire de mes 2 pompons, je leur ai rajouté des perles.
Celui en cuir est devenu mon nouveau grigri de sac à main et le simili est devenu mon porte clé !
Merci ma petite Scan :)
Réaliser ses die-cuts mots avec la ScanNCut
Coucou amies scrappeuses, ces deux tutos sont pour vous !
En effet, je vous montre et explique deux manières différentes de créer vos propres die-cuts avec du texte lié grâce à canvas et bien sûr votre ScanNCut !
Cliquez sur les liens rouges au dessus de chaque photo du die-cut pour accéder à l'article qui vous intéresse.
Tuto n°1 Tuto n°2
Avec les lettres de Canvas Avec Type converter de Brother
Bonne création de vos die-cuts perso ;-)
Réaliser un die-cut avec les lettres et formes de Canvas
Re-coucou !
Dans ce premier tuto, je vous montre comment réaliser vos die-cuts perso avec les lettres et formes de Canvas.
Dans l'onglet texte de canvas, choisir la police d'écriture et cliquer dessus. Le mot "text" apparaît alors sur votre projet.
Faire un double clic pour y accéder et effacer les lettres pour y inscrire votre propre texte avec les touches du clavier de votre ordi.
Pour faire ce die-cut, j'ai tapé les quatre lettres séparément ( vous allez comprendre pourquoi je n'ai pas tapé le mot en une fois ensuite)
J'ai donc recommencé la même opération quatre fois en déplaçant après en dessous chaque lettre
Le but de ces manipulations est de permettre de superposer chaque lettre légèrement pour qu'elles soient "liées" comme sur la dernière photo
Ensuite il suffit d'aller dans "édition" et de les grouper avant de retourner dans " édition" pour les fusionner et voici le résultat:
J'ai ensuite créé une flèche avec deux formes de base de Canvas que j'ai redimensionnées . D'abord le rectangle :
Puis la pointe de la flèche que j'ai réduite et je l'ai ensuite superposée sur la barre créée précédemment en redimensionnant le rectangle.
Et toujours dans " édition" j'ai fait grouper, puis fusionner. Ma flèche est créée.
Je peux maintenant la placer sous mon mot en la faisant chevaucher une des lettres.
Vous l'avez compris maintenant, grouper et fusionner l'ensemble pour obtenir une découpe complète en une fois
Le modèle est donc créé et pour en disposer à volonté, je l'enregistre dans mes projets car je peux ensuite le redimensionner comme bon me semble pour mes futurs scraps.
A vous de jouer et de créer vos propres die-cuts pour décorer cartes, albums, pages de scrap ....