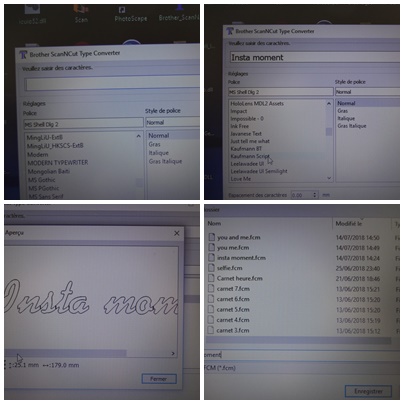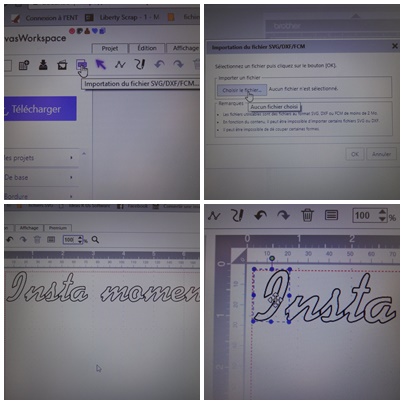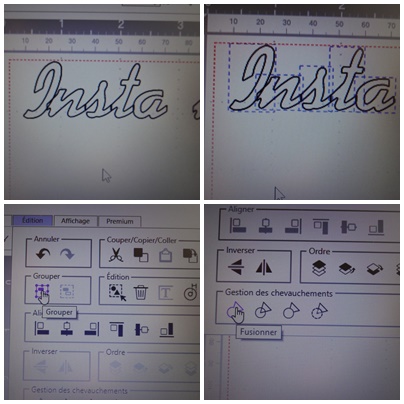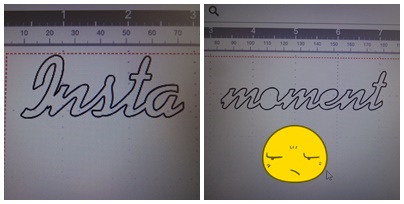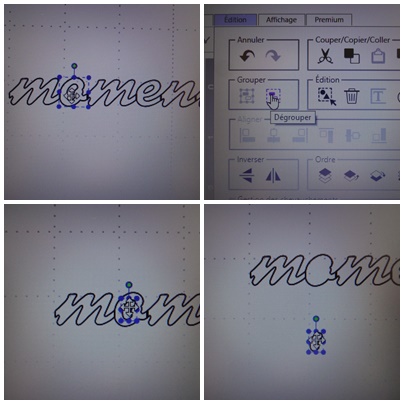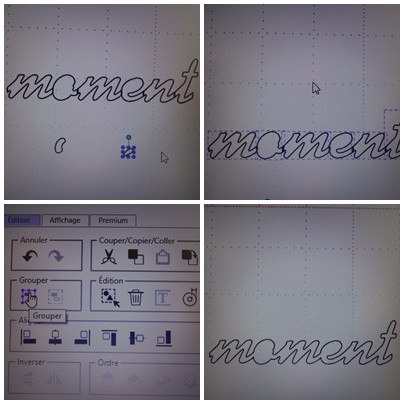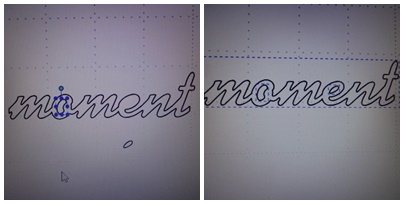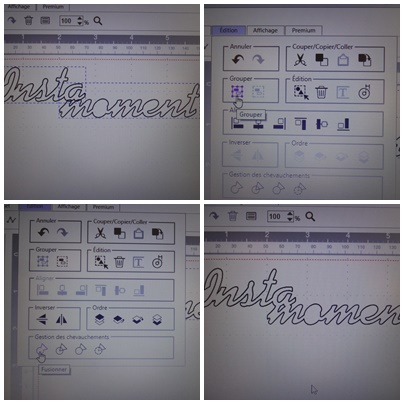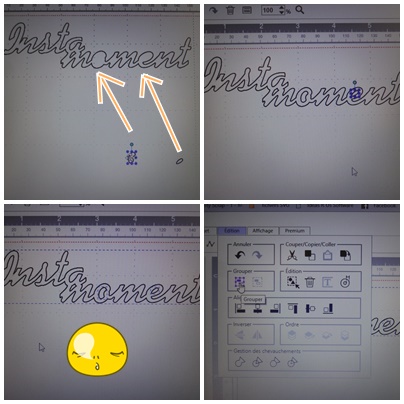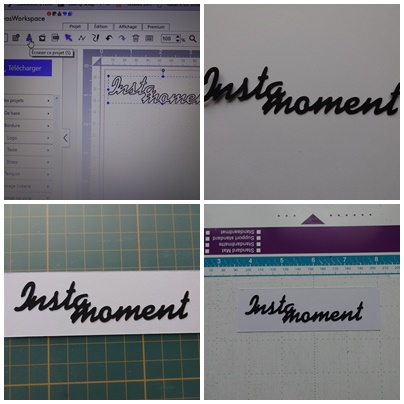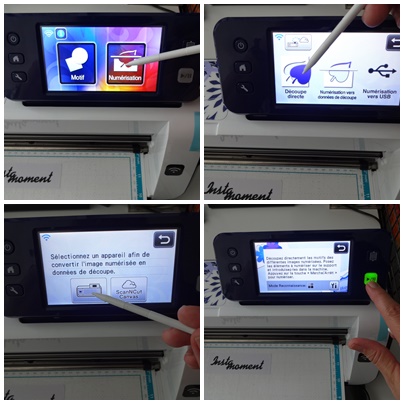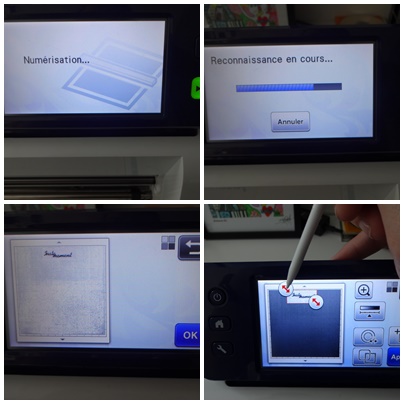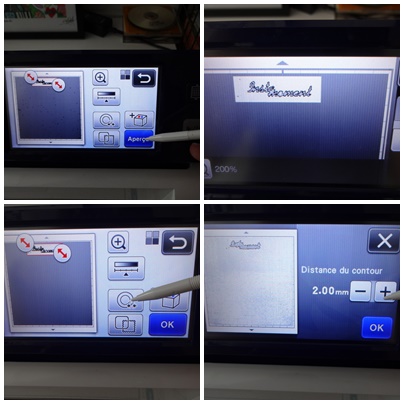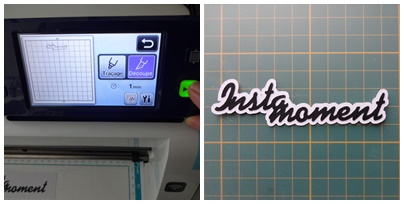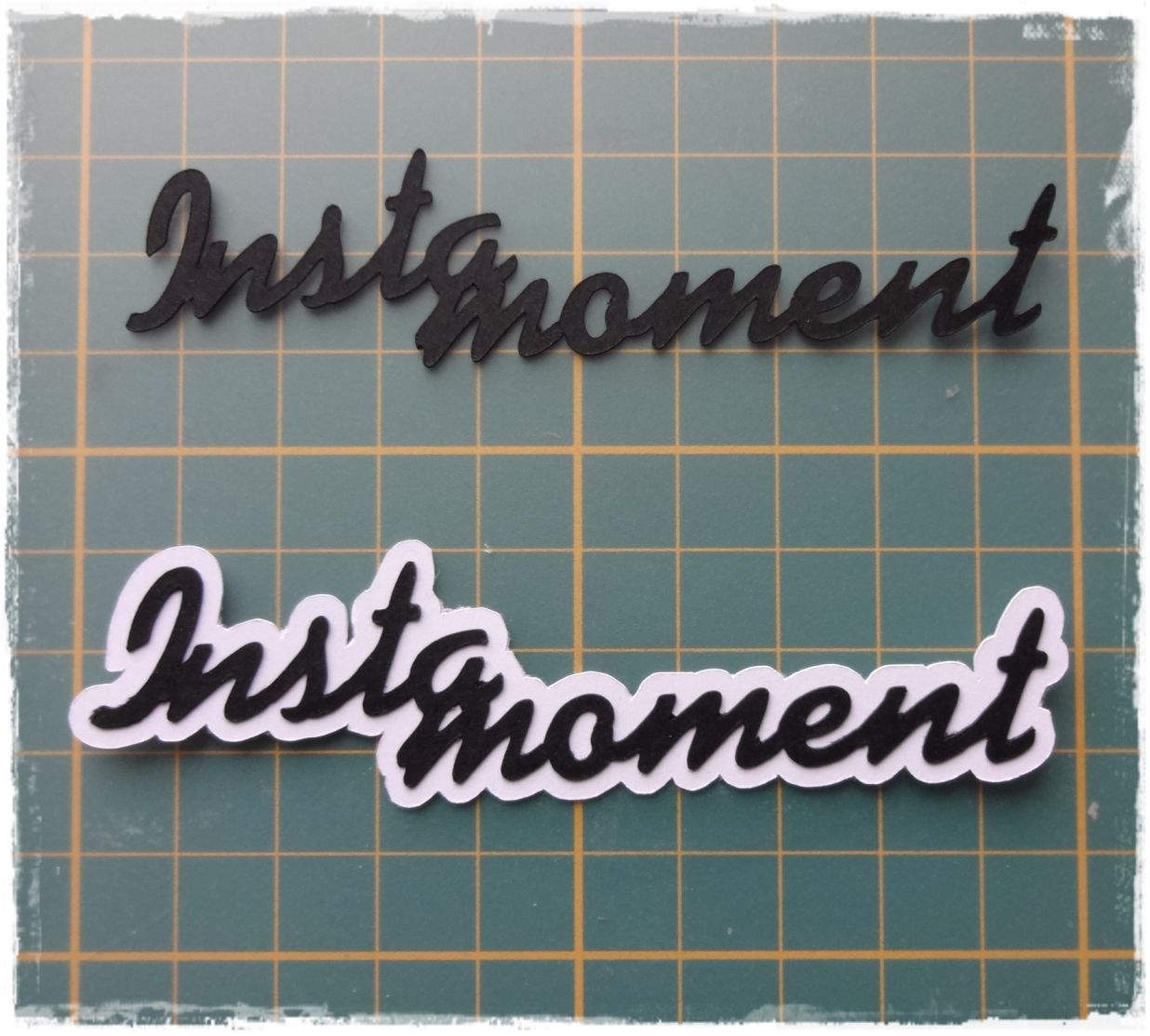Réaliser un die-cut texte avec Type converter
Hello, c'est toujours moi !
Cette fois dans ce deuxième tuto, je vous montre et explique comment créer un die-cut en écriture " liée" grâce à Type converter avec quelques astuces ( et oui , il y a des pièges à éviter ) et en bonus je vous montre comment obtenir deux die-cuts différents avec le même fichier .
Type converter de Brother reprend automatiquement toutes les polices d'écritures que vous avez sur votre ordi. Libre à vous de les enrichir en téléchargeant vos écritures coup de coeur. Mais ce n'est pas évident de trouver celles dont on a besoin pour réaliser ses die-cut en écriture cursive. Ce tuto devrait vous permettre de vous débrouiller avec la plupart des écritures.
Ouvrir Type converter et taper le texte.
Choisir la police d'écriture souhaitée, faire si besoin des essais avec d'autres polices et pour voir le résultat cliquer sur aperçu car certaines écritures donnent parfois des résultats surprenants . Ensuite, si cela convient enregistrer le fichier ( en le nommant, il sera plus facile à retrouver avec Canvas)
Comme vous pouvez le voir ici cette police d'écriture que j'ai sélectionnée a un avantage surprenant : la plupart des lettres se chevauchent déjà ( cela fera moins de manipulations pour le reste du tuto). Le principe étant de vous faire comprendre comment lier les lettres d'autres polices d'écriture.
Dans Canvas cliquer sur l'onglet "svg" pour télécharger le fichier que Type converter a automatiquement transformé en fichier svg.
Je commence par déplacer le I pour le faire chevaucher sur le n
Je sélectionne l'ensemble du 1er mot, puis sous l'onglet " édition", je groupe avant de fusionner
Sur le premier mot aucun problème par contre sur le deuxième, c'est la cata car les intérieurs du "o" et du "e" ont disparu ...c'est un problème qui arrive constamment à beaucoup d'entre nous mais il y a une solution ....
Le principe étant de dégrouper les lettres en question afin de "mettre de côté " leurs intérieurs pour les y réinsérer une fois la fusion du mot terminée.
Compliqué ?!!! Mais non, je vous montre comment faire en images :
1/Sélectionner la voyelle, la dégrouper.
2/Sélectionnerl'intérieur de la voyelle et le déplacer à l'extérieur du mot.
Une fois cette opération effectuée pour les deux voyelles. Sélectionner le mot et grouper puis fusionner
A ce niveau là , s'il ne faut que ce mot, il suffit de remettre l'intérieur des voyelles à leur place, de grouper le tout et le tour est joué ...
Mais comme pour réaliser mon die -cut, je veux fusionner "Insta" et "moment", je les remettrai à la fin.
Je continue donc sans avoir remis les intérieurs de mes lettres et je déplace "moment" en dessous d'"insta" afin de pouvoir fusionner les mots par le a et le m
Et maintenant je remets enfin l'intérieur de mes deux voyelles à leur place avant de grouper une dernière fois le tout.
J'enregistre le fichier sur Canvas aprés l'avoir redimensionné et c'est parti pour la découpe dans du cardstock noir.
Maintenant, le petit bonus : je vous montre comment obtenir le même die-cut avec un tour blanc .
Je colle ma découpe noire sur un cardstock blanc. Je le numérise avec l'option découpe directe de la Scan
Et c'est ici que le second " effet kiss cool" se fait : je demande une découpe du tour des mots avec un bord de 2 mm
Tadammm....!!! Et voici un die-cut avec un tour blanc. Même fichier mais résultats différents.
Trop forte ma ScanNCut !
Il ne reste plus qu'à faire un beau scrap avec mes deux die-cuts maison ;-)
A découvrir aussi
- Un petit tuto de mon 1er scrap avec ma ScanNcut CM 900
- Page effet string art
- Réaliser un die-cut avec les lettres et formes de Canvas