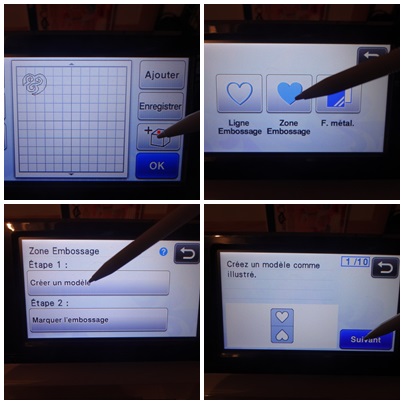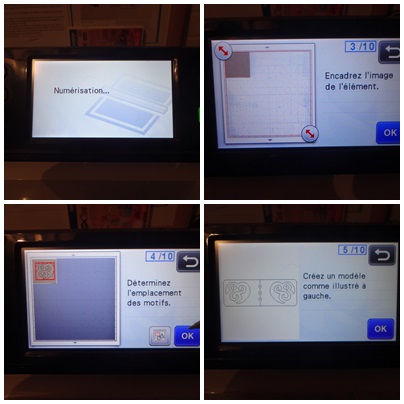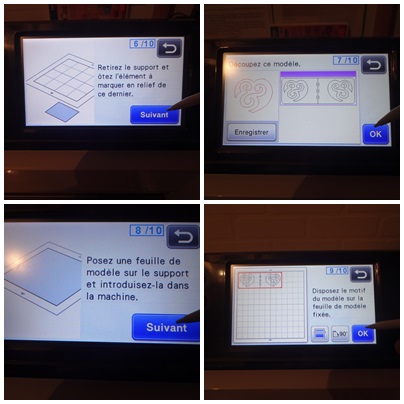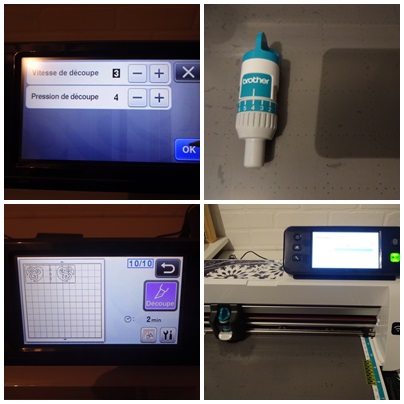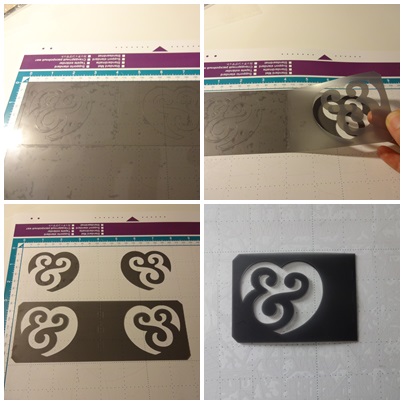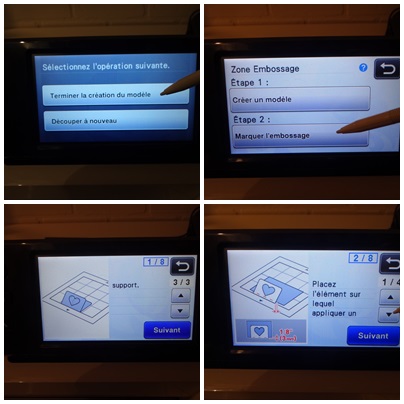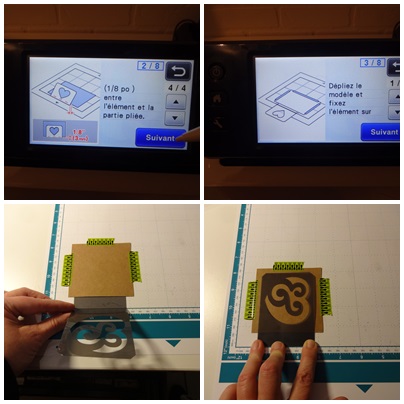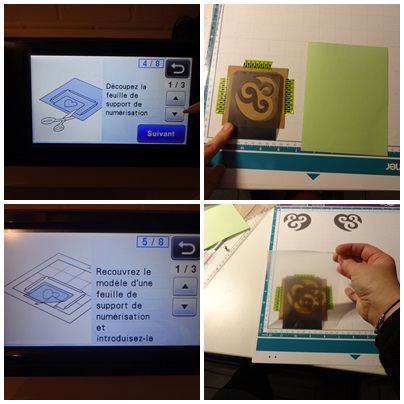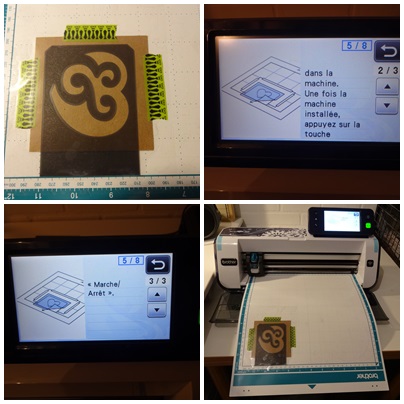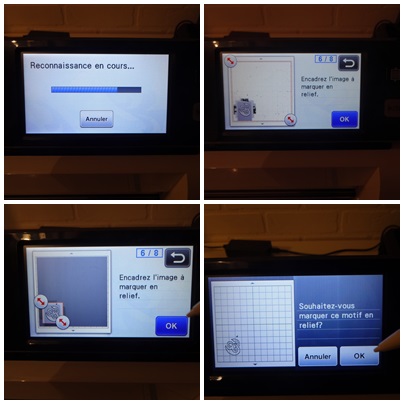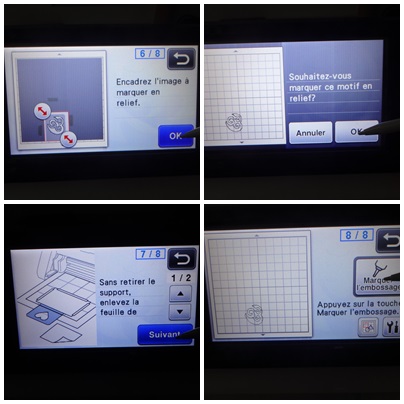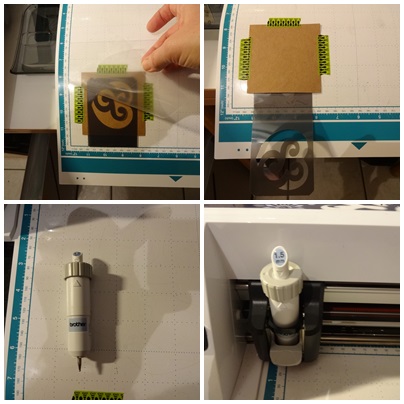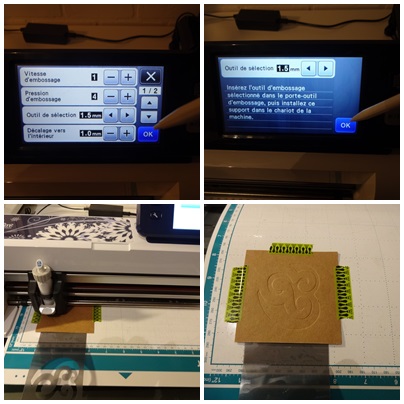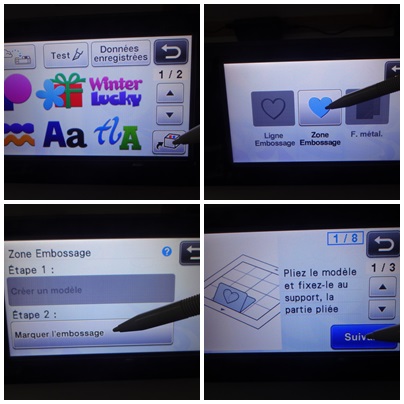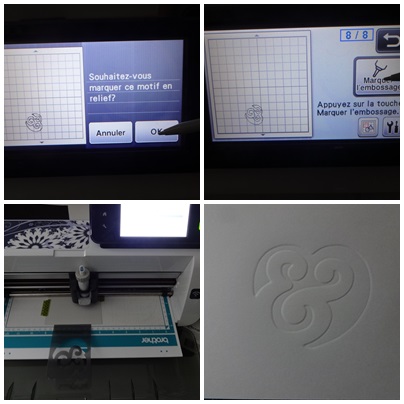Tuto de la création d'un pochoir d'embossage de zone avec la ScanNCut et des étapes pour réaliser cet embossage.
Après l'embossage linéaire, voici mon tuto pour réaliser un embossage de zone avec la ScanNcut qui ne se fait que sur du papier épais , et pas sur les feuilles métalliques.
Lors de l'activation du kit d'embossage, il faut initialiser la ScanNCut pour l'embossage de zone. Il suffit de suivre les indications contenues dans le kit. Perso j'ai en plus regardé la vidéo de Brother qui permet de comprendre les différentes procédures . Maintenant que c'est fait, je me régale à créer des pochoirs pour réaliser avec ma Scan des embossages de zone et j'adore le résultat .
1/ Création du modèle ( pochoir) d'embossage de zone:
Pour débuter, j'ai pris un des modèles de Canvas dont j'ai réduit la taille pour correspondre à mon projet .
D'abord, il faut envoyer le fichier du Canvas sur la ScanNCut ,activer le petit dé de l'écran pour accéder aux fonctions d'embossage et sélectionner la fonction embossage de zone pour accéder à la création du modèle.
Puis mettre le papier épais ( ici du 220 gr) que l'on souhaite embosser sur le support adhésif standard ( violet et bleu) pour le scanner afin d'y positionner le motif à l'endroit souhaité.
Une fois le scannage terminé, retirer le papier du support pour y fixer la feuille de plastique grise dans laquelle sera découpé le pochoir d'embossage.
Vérification que les paramètres de découpe correspondent bien à ceux indiqués dans le kit avant de lancer la découpe.
Le pochoir est découpé, le retirer de la plaque adhésive et le plier en deux pour préparer l'étape de l'embossage de zone.
2/ L'embossage de zone sur le papier épais :
Après avoir confirmé que la découpe est terminée, passer à l'étape de l'embossage de la zone précédemment définie.
Positionner le pochoir en bas du support adhésif standard, en prenant soin de bien aligner son pli sur la ligne de délimitation de zone de découpe de la plaque adhésive. Fixer ensuite le papier avec du masking tape en laissant un espace au minimum de 3mm du pli ( des pointillés repères indiquent la zone à respecter ),avant de replier le pochoir. Pour ce projet j'ai centré ma découpe car elle est carrée et non rectangulaire .
Avant dernière étape: le scannage de la zone. Pour cela, découper un morceau de la feuille verte ( fournie dans le kit) de sorte à ce qu'elle recouvre et dépasse de l'ensemble pour bien le maintenir en place et obtenir un bon scannage. Séparer la pellicule transparente légèrement adhésive de son support vert et l'appliquer sur l'ensemble (pochoir et papier) en commençant par le bas. Lancer le scannage en appuyant sur la touche marche/arrêt.
Une fois le scannage terminé, définir la zone d'embossage avec l'écran .
Sans sortir la plaque de la machine, retirer la pellicule transparente comme indiqué et ouvrir le pochoir pour permettre l'embossage de zone avec le poinçon ( selon l'effet souhaité choisir soit le 1,5 soit le 3,00) ici j'ai pris le 1,5 mais j'en ai fait d'autres avec le 3,00 , c'est pas mal non plus.
Dernière étape , après avoir vérifié les paramètres, lancer l'embossage de zone.
3/ Maintenant que votre modèle d'embossage de zone est créé, il est réutilisable à volonté. Il suffit d'aller directement à l'étape 8 et de refaire toutes les étapes après avoir changé de papier .....je n'ai pas remis toutes les photos mais voici un autre embossage avec le poinçon 3,00 sur du papier de 220 gr gris très clair.