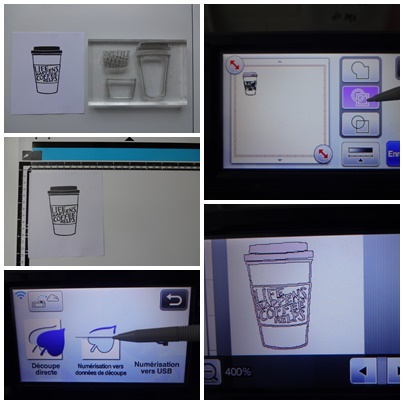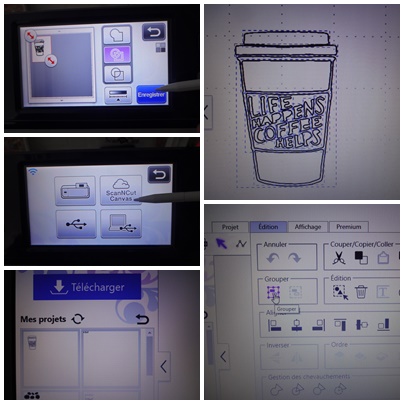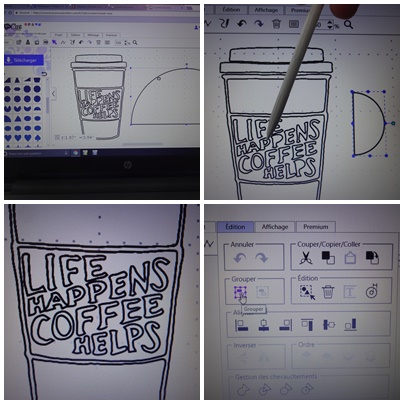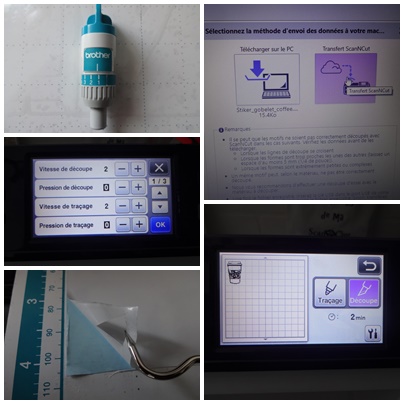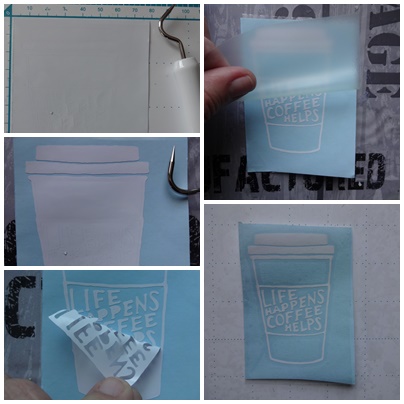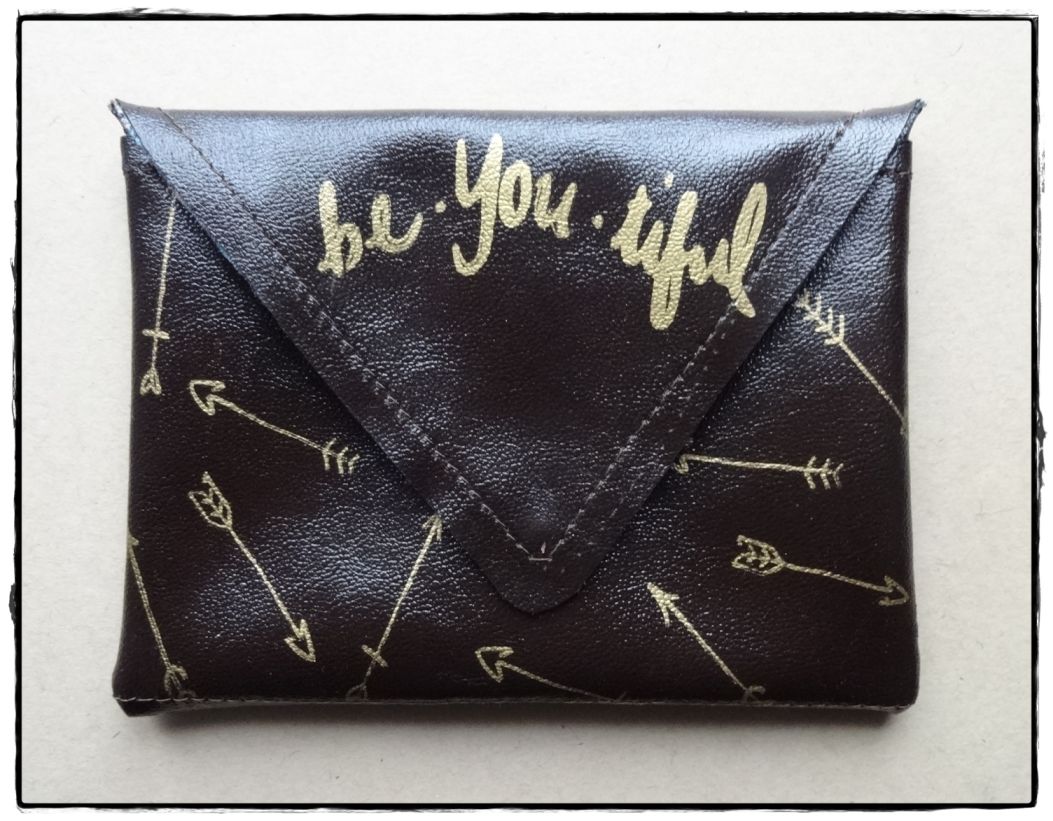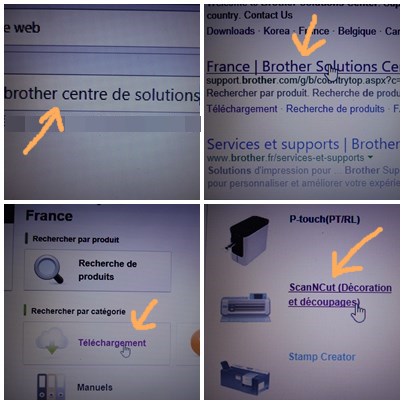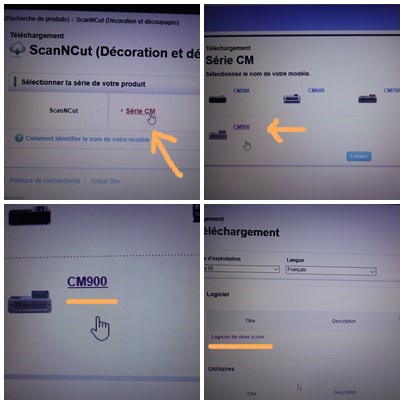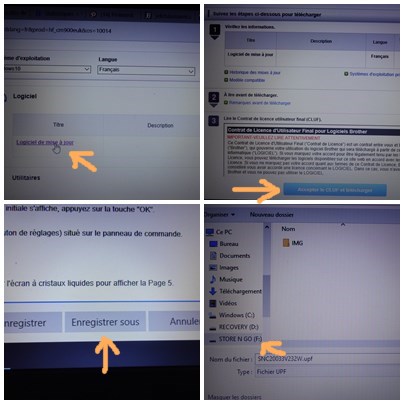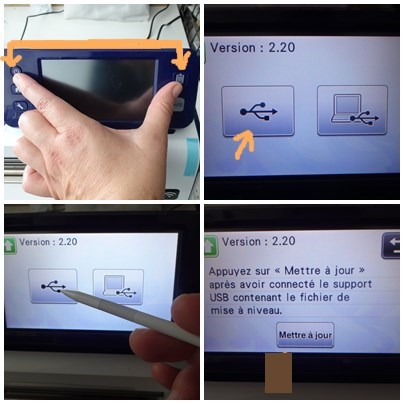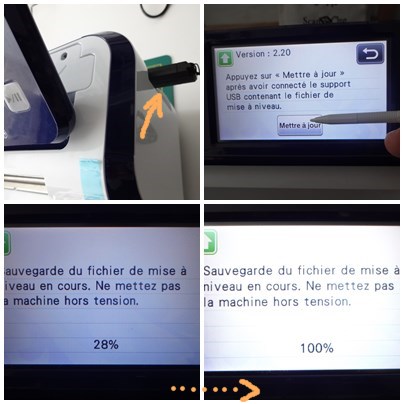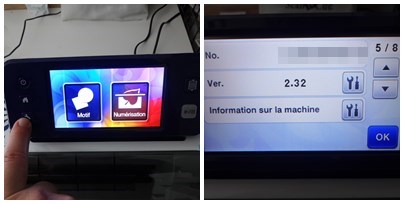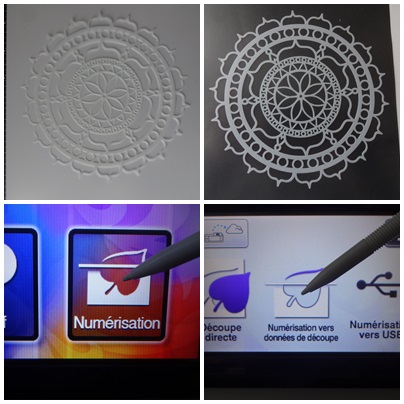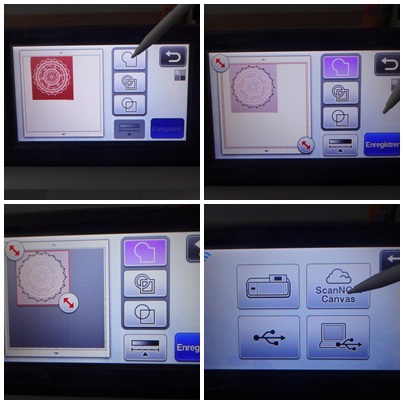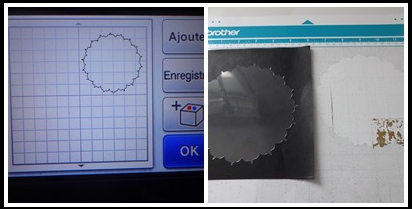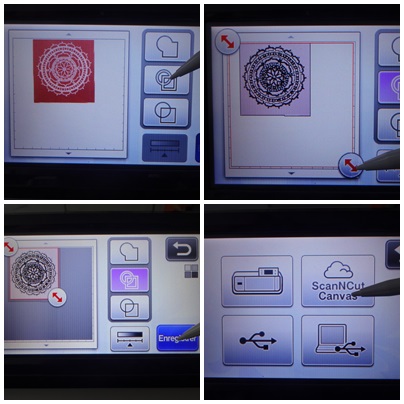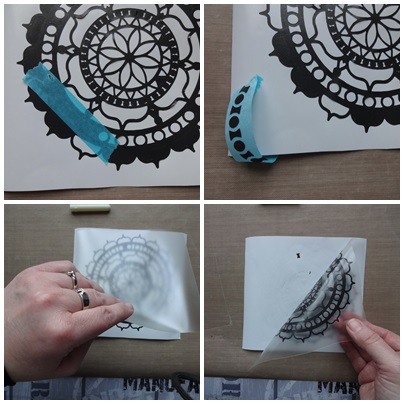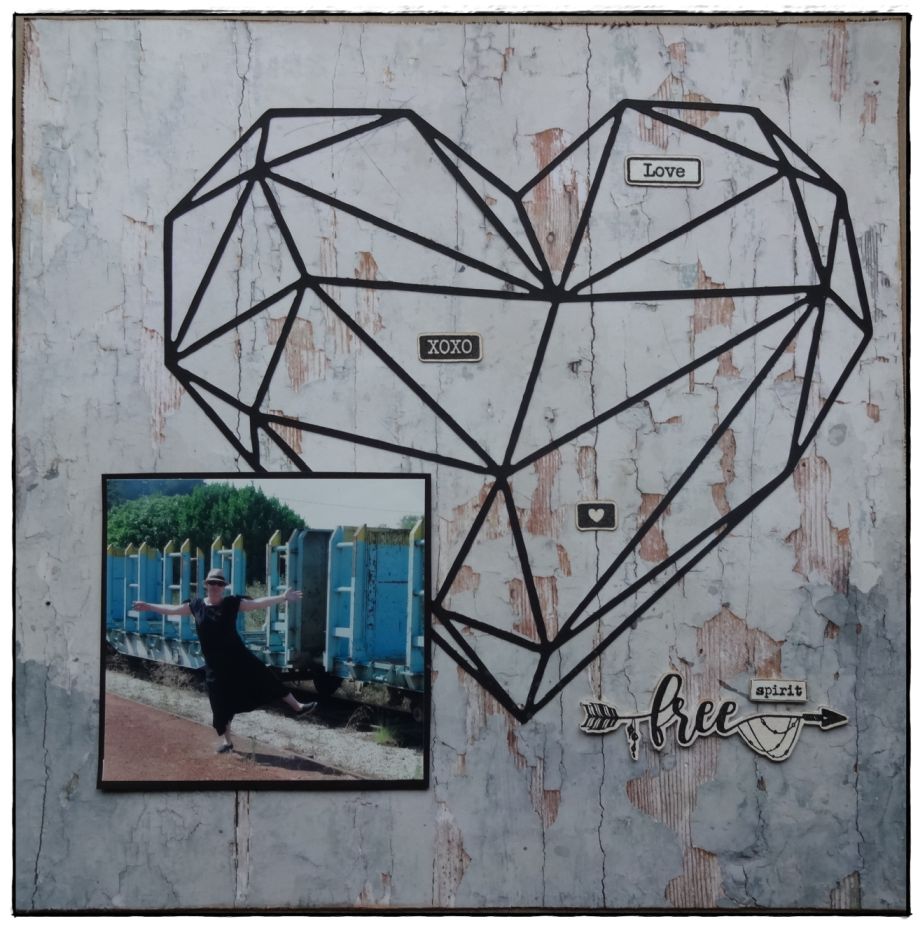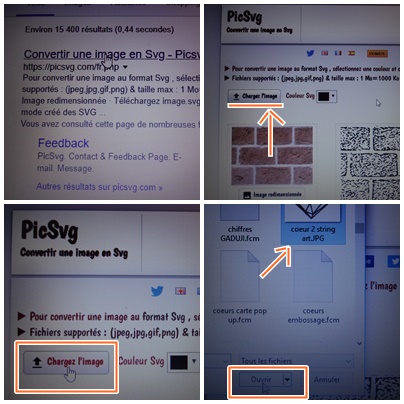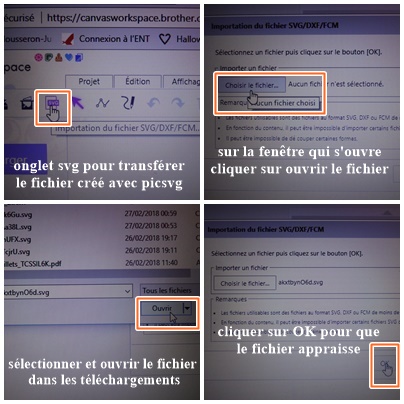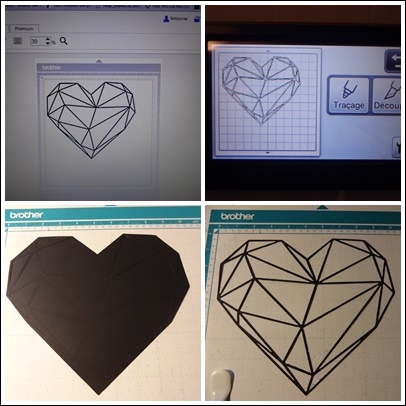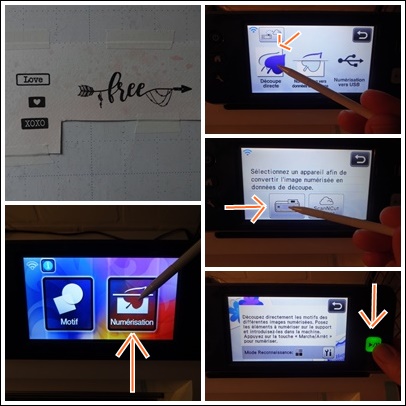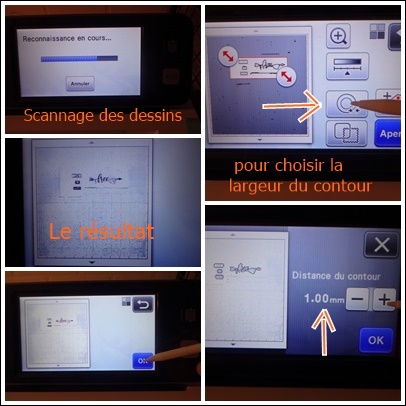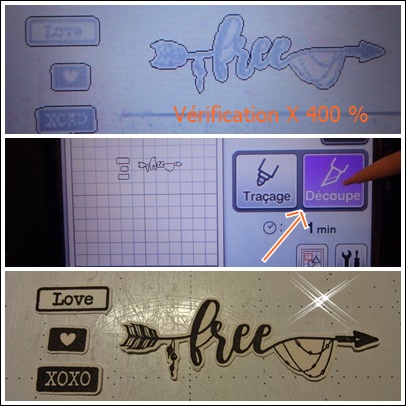TUTOS ScanNCut
Customisation de mon thermos avec de l'Avery 700
Hello, hello...me voici enfin de retour avec un petit tuto pour vous amuser avec de l'Avery 700.
Depuis que j'ai acheté ce thermos noir mat, je ne pensais qu'à le personnaliser mais j'avais pas d'Avery Blanc....donc petite commande à Créativ'découpe mais au moment de m'y mettre mon ordi a fait POUFF. Verdict Disc dur HS.... je vous passe mon état et mes démarches mais ça y est mon ordi a un nouveau disc dur et surtout le réparateur a réussi a réussi récupérer mes données ouuuuuffffff.
Me voici donc repassée du mode stress +++ en mode création ;-)
Scrapeuse je suis, scrapeuse je reste alors je suis partie d'un set de tampon sur lequel j'ai craquée en juin . Tamponnage des différents éléments pour composer mon futur autocollant. Scannage avec la ScanNCut, choix de la découpe et surtout après vérification (en grossissant à 400%) de l'aperçu sur l'écran de la Scan , l' enregistrement du fichier sur Canvas pour y effectuer des petites retouches...
Après avoir ouvert mon fichier sous Canvas, je vais dans édition pour grouper tous les éléments afin de le redimensionner mais je m'aperçoit que l'intérieur des lettres A et P n'apparaît pas .... alors je tente de les créer en ouvrant les formes de base de Canvas.
Je sélectionne un triangle que je réduit au maximum afin de l'insérer au milieu du A. Puis je sélection un 1/2 cercle et même démarche pour l'intérieur des P ...tous les détails avec ce lien vers mon tuto pour "faire l'intérieur des lettres dans ma nouvelle rubrique "astuces et conseils"
Je suis plutôt contente de mon idée car ça le fait ! Du coup je groupe le tout et agrandis la découpe pour qu'elle s'adapte à mon thermos.
Maintenant je passe à la découpe , réglage de la lame sur 1, vitesse 2, pression 0. Bien que je mette toujours ces réglages pour l'Avery, je procède quand même au test avant de lancer la découpe.
Découpe terminée, puis c'est l'échenillage afin de faire apparaître le motif . Ensuite il suffit d'appliquer le film transparent sur l'autocollant obtenu de le soulever pour l'appliquer sur le support ( je n'ai pas fait de photo, j'avais besoin de mes 2 mains ) . Du coup je vous met le lien de mon autre tuto Avery pour plus de détails .
J'ai aussi fait l'autre côté en ne reprenant cette fois que les lettres que j'ai positionnées au milieu de découpes que j'ai faites directement dans l'Avery sur ma Bigshot avec les derniers dies ( je les adooore !) de la capsule de septembre de Florilèges .
Je vais faire des envieuses au boulot et cet adage en anglais me plait un max !
Dessiner sur du simili , pourquoi pas avec la ScanNCut
Hello, hello je ne résiste pas à vous montrer ma dernière création avec ma Scan : une petite pochette de sac en simili. Bon jusque là rien de bien exceptionnel sauf que.... l'imprimé doré de ma pochette a été dessiné par ma ScanNCut !!! On dirait presque de la dorure à l'or fin sur du cuir !
Eh oui, nous savons toutes que nos ScanNCuts dessinent mais c'est une fonction que nous n'utilisons pas souvent et pourtant....
J'avais déjà fait des essais de dessins avec le porte stylo universel et des feutres de couleurs métallisées ( or, argent et rose) et dans la foulée j'avais fait des tests concluants sur du simili. Il ne me restait plus qu'à ..... c'est chose faite.
En faisant du tri dans mes fichiers Canvas je tombe sur celui de "be-you-tiful" et là c'est le TILT, je visualise ma pochette en forme d'enveloppe......avec un autre dessin répétitif sur l'ensemble du simili.
Je sélectinne le modèle avec les flêches dans ceux fournis sur Canvas avec le kit pour la dépose de feuille métalilsée et je compose mon dessin que j'adapte aux dimensions du simili .
Je place et stabilise mon simili sur le tapis coupe à l'aide du rouleau de Brother et je prépare mon porte stylo universel.
Lors de mes essais, j'avais déjà mis du masking tape autour de mon feutre pour qu'il tienne bien dans le porte stylo car il était trop fin. Ce qu'il faut, c'est bien positionner la pointe du stylo ou du feutre pour qu'elle touche le bas du support de positionnement sans y être écrasée puis tourner la molette jusqu'à ce que le stylo soit bien maintenu avant de la repositionner dans les crans correspondants.

Ensuite, il suffit de retirer le porte stylo de son support et de le mettre dans le porte lame de la Scan .
Insérer le tapis de coupe.
Vérifier les paramètres de traçage ( je laisse toujours la pression de traçage à 0) avant d'indexer la fonction traçage et non découpe.....
Tout se passe bien, le dessin est fidèle au modèle, le simili ne bouge pas....j'ai hâte de découvrir le résultat...
Une fois cette étape terminé, j'applique un fixateur en bombe sur l'ensemble pour fixer la dorure déposée par ce feutre . Je vous l'ai dit, j'ai fait des essais pour en arriver là !
Bon maintenant, étape couture avec ma vieille machine à coudre et quand je dis vieille je suis gentille. Je vais devoir me surpasser car je ne sais faire que des ourlets ou coudre mes pages de scrap...Je prends mon courage à deux mains et je me lance en faisant un essai sur une chute de simili et le tissu que j'ai choisi pour doubler ma future pochette .
L'étape couture m'a semblé incroyablement longue et fastidieuse. Je ne suis décidément pas une couturière dans l'âme mais même si de près c'est bourré de défauts pour un oeil averti, j'ai réussi à mener à bien un projet que j'ai couvé plusieurs mois au fond d'un de mes tiroirs !
It's not perfect, mais c'est moi qui l'ai fait donc it's beautiful quand même !
Mise à jour de la ScanNCut
Coucou, ça y est les vacances ont sonné à ma porte .... ouffff..... du coup ma ScanNcut va reprendre du service...enfiiin ....yesss yesss et re yessss !!
Alors, j'ai décidé de lui faire un petite remise en forme en lui offrant la dernière mise à jour pour la CM 900 . Je sais que beaucoup d'entre vous redoutent cette étape et préfèrent continuer sans.... mais comme les mises à jours permettent d'améliorer les capacités des Scan , ce serait dommage de s'en passer donc je vous en ai fait un tuto.
Etape 1 : vérification de la version actuellement sur votre ScanNCut.
- Il vous suffit d'aller dans paramètres à la page 5 sur 8 de l'écran et la réponse y sera affichée.
- J'ai la 2.30 . Je prépare ma clé USB et j'éteint ma Scan.
Très important: toutes les clés USB ne sont pas compatibles avec les Scan, mais sur trois clés dispo à la maison , 2 l'étaient ( celles de mon mari et mon fils......et pas la mienne bien sûr ) alors quand j'ai eu ma Scan en octobre 2016, j'avais fait un échange avec mon fils.
Pour procéder à une mise à jour il est recommandé d'avoir une clé vierge . Moi, je dirais qu'il faut une clé ne contenant rien d'autre que des fichiers SVG mais il est préférable de la vider quand même.
Etape 2 : se connecter au centre de solutions de Brother ( http://support.brother.com/g/b/countrytop.aspx?c=fr&lang=fr)
- Indexer téléchargements
- Sélectionner ScanNcut
Etape 3 : Vous arrivez sur la page concernant les ScanNCut, il vous suffit de choisir le modèle de votre Scan ( pour moi c'est la CM 900)
- Lorsque vous l'indexez, il vous affiche la dernière mise à jour en ligne, ici la 2.32 . La mienne étant sous la version 2.30, je vais donc télécharger la nouvelle.
Etape 4 : Téléchargement de la mise à jour sur votre PC et son enregistrement sur votre clé USB.
Sachez que toute la procédure que je vous montre ici en photos est très bien expliquée sur le site de Brother alors en cas de doute n'hésitez pas à la lire .
Etape 5 : Installation de la mise à jour sur votre scan avec la clé USB
- Scan éteinte , appuyer simultanément sur les 2 touches en haut de l'écran.
- Votre Scan s'allume et affiche cet écran ( elle indique la version installée à sa fabrication en usine, ici 2.20 ) . Pour faire la mise à jour avec la clé USB sélectionner le 1er motif.
- L'écran concernant la mise à jour s'affiche ensuite.
Etape 6: Installation de la mise à jour sur votre Scan
- Insérer votre clé USB sur le côté de la Scan et lancer la mise à jour.
- Patienter jusqu'à l'affichage des 100% ( la mienne est restée bloquée plusieurs secondes sur 71%, j'ai cru à un bug mais elle a ensuite repris le rythme jusqu'à 100%)
Dernière étape : Après avoir eu le message "mise à jour terminée", retirer la clé USB et éteindre la Scan .
Pour vérifier que ma mission "mise à jour" est réussie je rallume ma scan et retourne à la page 5 des paramètres ;) C'est tout bon, ma Scan est bien mise à jour.....jusqu'à la prochaine nouvelle version de Brother :).
Pour info, les mises à jours et autres nouveautés ( comme type converter) sont annoncées dans le bandeau " informations" qui défile en bas de la page d'accueil de Canvas :)
Mon tuto de la réalisation d'un mandala vitrail avec la ScanNCut
Hello, je viens de m'éclater à réaliser un mandala vitrail que voici :
J'en ai eu l'idée après avoir regardé la vidéo mise en ligne sur Créativ'Découpe et après avoir réfléchi à mon modèle perso ça a fait tilt ! J'ai pris un de mes pochoirs de scrap en forme de mandala et je l'ai scanné pour le transformer en fichier de découpe :
Tout d'abord juste le contour pour découper le rodhoïd .
Ensuite j'ai refait un scannage pour la découpe totale du mandala dans un papier noir.
Petite pause explication : après avoir patienté 7 minutes pour avoir ma découpe, le collage du papier sur le rhodoïd s'est avéré catastrophique, la moindre trace de colle se voyait et le coloriage ne faisait pas net avec l'effet transparent....Donc déçue je re-cogite et re-tilt : je décide d'essayer avec de l'adhésif Avery 700 . Je vous montre ça en images:
Un test : lame sur 2 et pression de coupe 0 ... seule la partie autocollante est découpée et la feuille blanche sur laquelle repose le film adhésif est intacte, c'est reparti pour la découpe.
Ensuite il faut que je m'arme de patience pour décoller chaque morceau d'autocollant pour obtenir mon mandala et là méga tilt !! Alors, je partage avec vous cette astuce parce que le résultat est trop top car rapide : j'ai coupé des morceaux de masking tape, les ai appliqués sur les parties du mandala contenant les plus fines découpes et là magiiiiique!!! La découpe finale reste sur son support et seules les découpes inutiles partent !!!! Je vais déposer le brevet lool
Je reviens à la création de l'autocollant: une fois les découpes inutiles retirées, il suffit d'appliquer le film transparent légèrement adhésif sur la découpe obtenue et de le soulever pour ensuite pouvoir appliquer l'autocollant sur votre support (ici sur mon rhodoïd), puis de frotter avec la main l'ensemble avant de retirer le film transparent de dépose . L'autocollant est fixé sur son support et plus question de le bouger il tient super fort. Le résultat est ultra fin . Maintenant il ne me reste plus qu'à passer à l'étape coloriage et d'essayer enfin les feutres d'Action.....
Choisir les harmonies, colorier le mandala ...je me sens toute zen !
Et voici une belle déco pour mon papyrus ;)
C'est à votre tour de renouer avec le coloriage aux feutres. Bonnes créations !
Page effet string art
Hello, avec ce froid pas question de sortir ( vives les vacances au chaud ! ) alors après un méga rangement dans ma scraproom, me voici tranquille en mode création et bien sûr ma ScanNCut chauffe ;-)
Je vous présente une page réalisée ce matin grâce à ma Scan avec un coeur effet " string art "
J'ai trouvé l'image du coeur sur le net et je l'ai transformée en fichier svg avec picsvg tuto ici.
Mais je vous remontre rapidement comment faire :
Une fois l'image téléchargée par picsvg, si elle n'est pas nette ( c'est le cas ici ) il faut essayer d'autres filtres et depuis mon dernier tuto il y en a deux nouveaux que je trouve très bien .
Une fois le résultat satisfaisant cliquer sur "enregistrer l'image en svg "
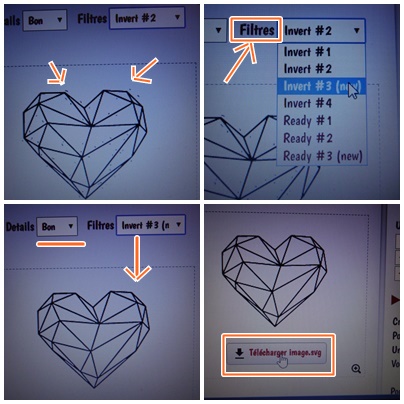
Il suffit ensuite d'aller sur Canvas et d'y télécharger le fichier en cliquant sur l'onglet SVG....
J'ai donc redimensionné le coeur avant d'en lancer la découpe sur la ScanNCut dans un papier cartonné noir, après avoir fait un test bien sûr !
Maintenant, je vous montre ici comment j'utilise la fonction découpe directe pour détourer mes tamponnages. Et oui, avant l'arrivée de la ScanNCut dans mon univers de scrappeuse, je le faisais avec des petits ciseaux de précision, mais ça c'était avant....
Sur le tapis de coupe, je fixe la feuille sur laquelle j'ai tamponné 4 tampons différents . J'effectue un test pour m'assurer d'avoir bien réglé ma lame puis je sélectionne la fonction numérisation, j'active la fonction découpe directe et je choisi de créer le fichier sur ma Scan . Je lance le scannage.
Une fois le scannage terminé, je défini la zone de découpe sur l'écran lcd avec les flèches rouges avant de définir le contour de la découpe ( le sigle avec les 2 cercles) car en fait, je souhaite avoir, grâce à cette découpe, un tour blanc de 1 mm autour des dessins/ écritures.
Voici ce que cela donne à l'écran et le résultat de la découpe qui est parfait comme d'hab ;-)
J'ai ensuite collé toutes les découpes afin de créer l'ambiance autour d'une photo prise cet été sur une page 30X30 effet bois des Ateliers de Karine, qui, je viens de le voir, s'appelle " douceur hivernale" !