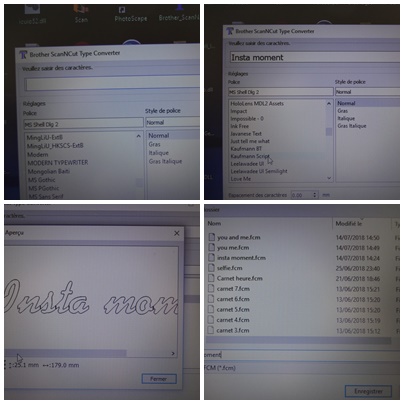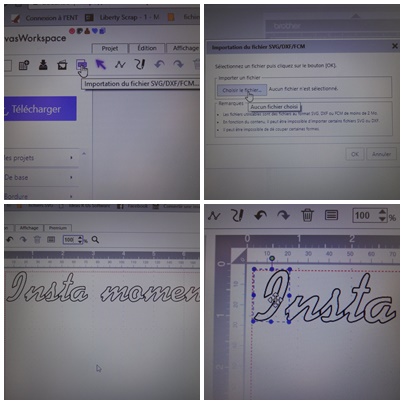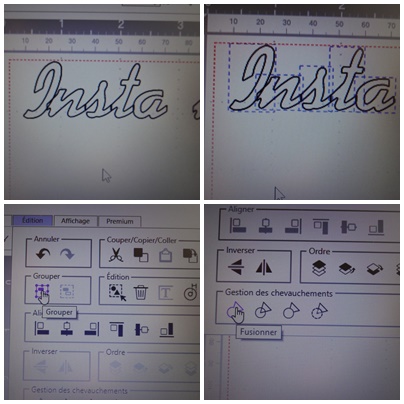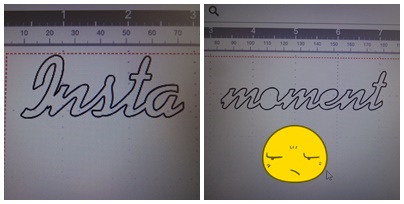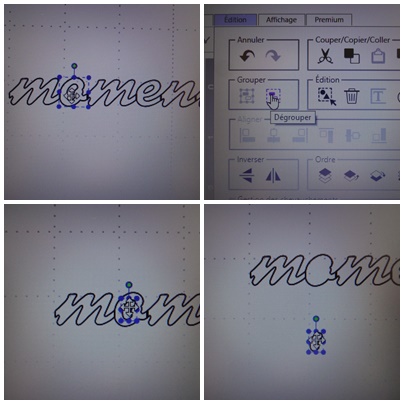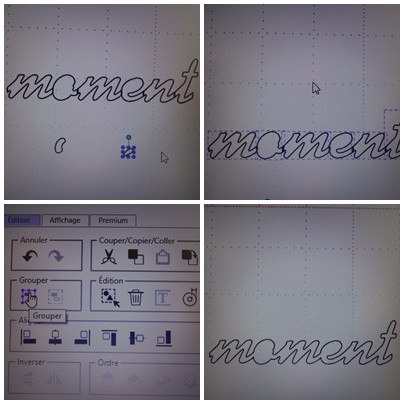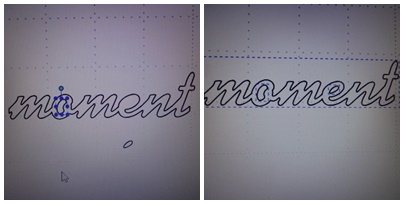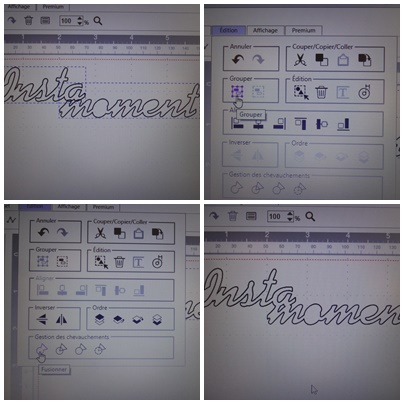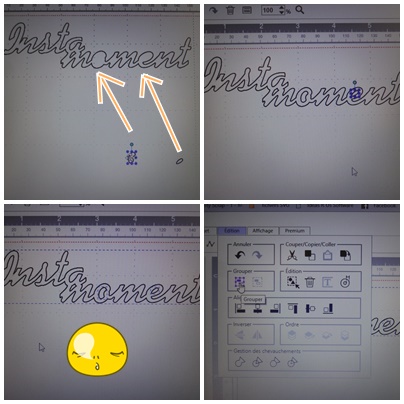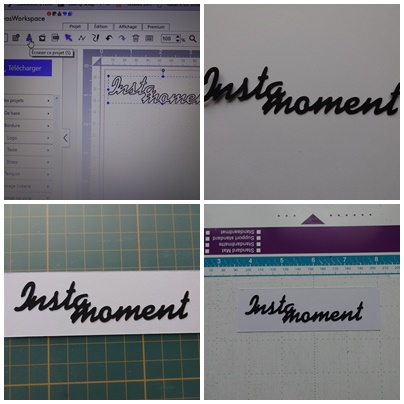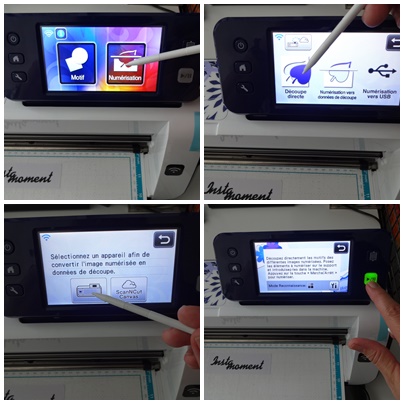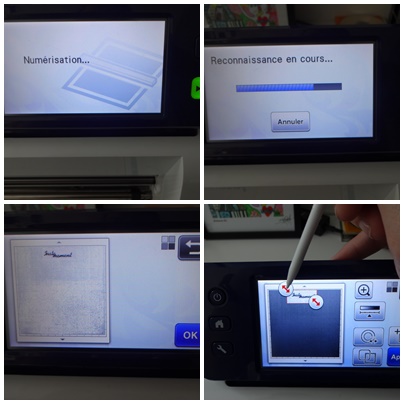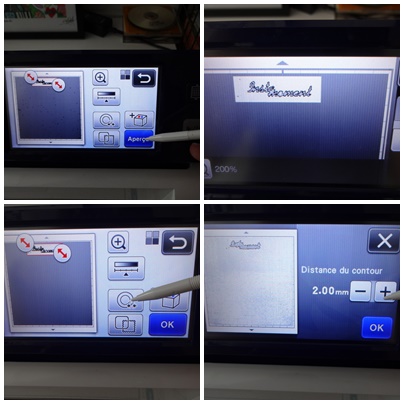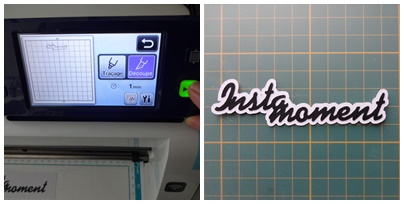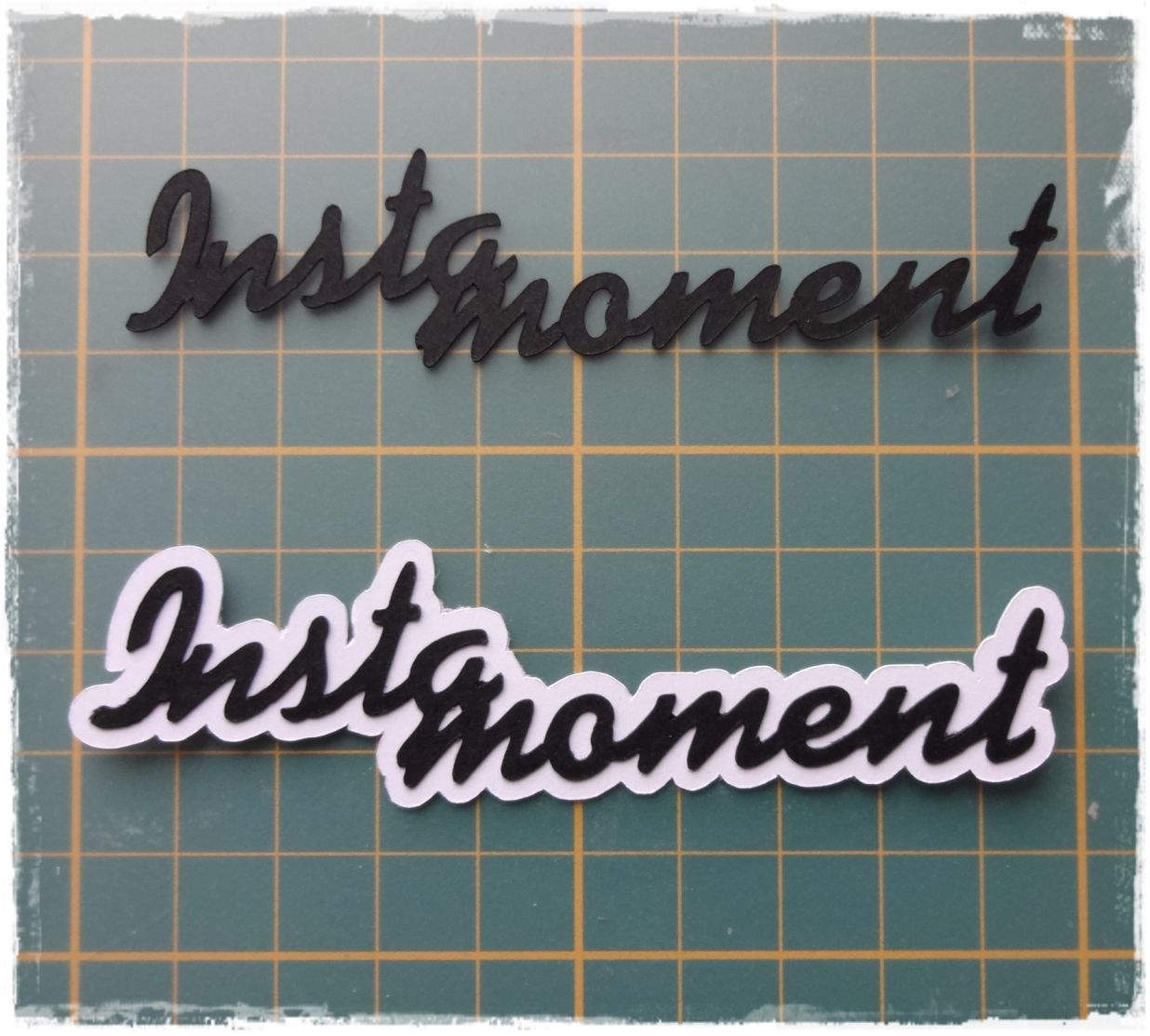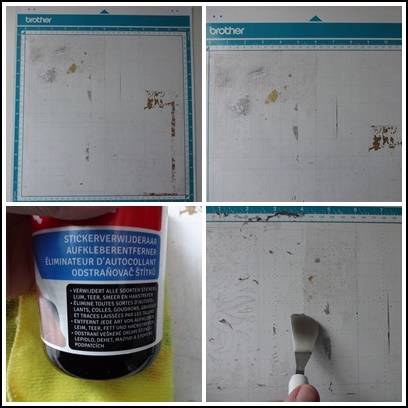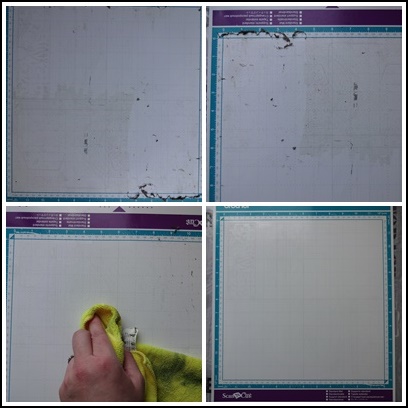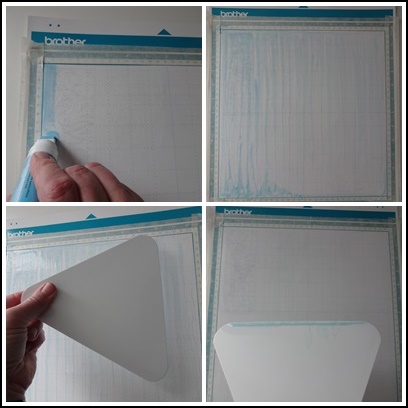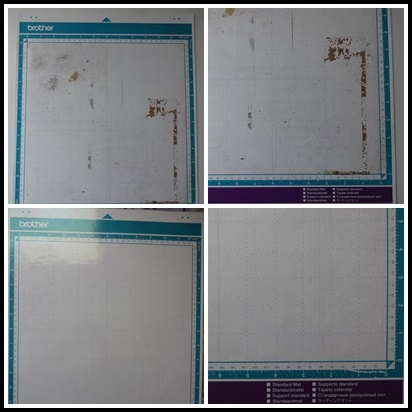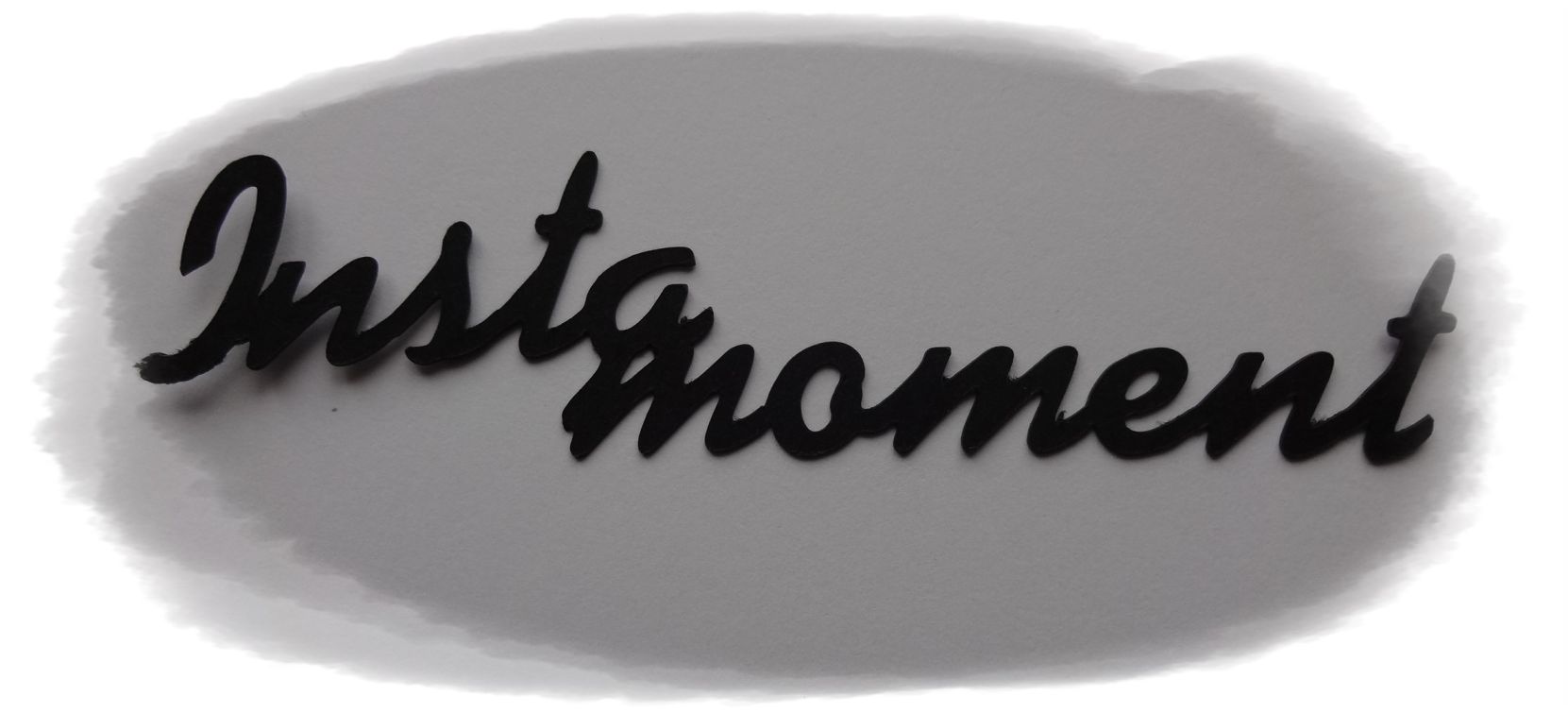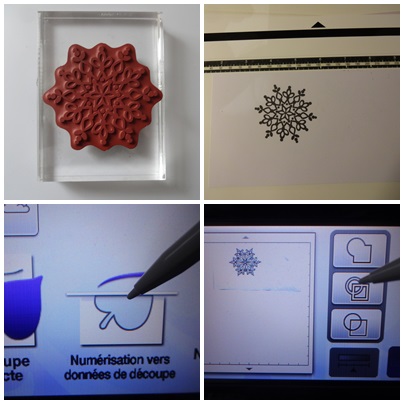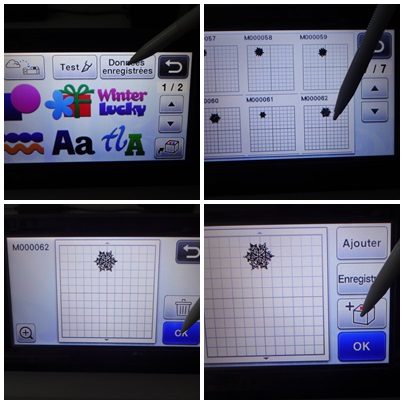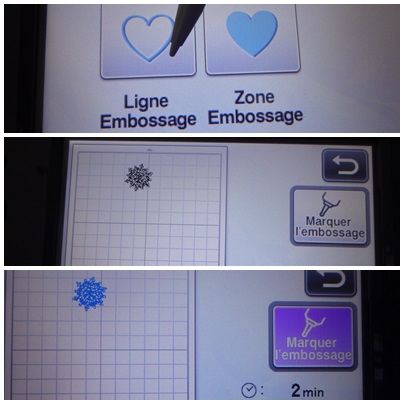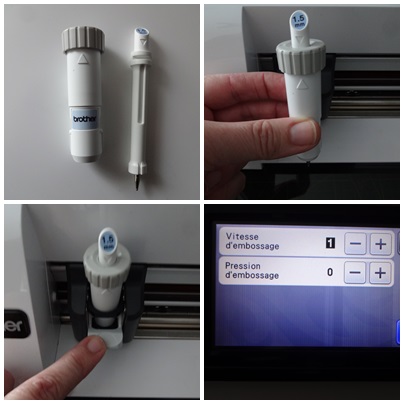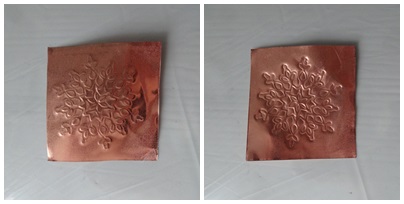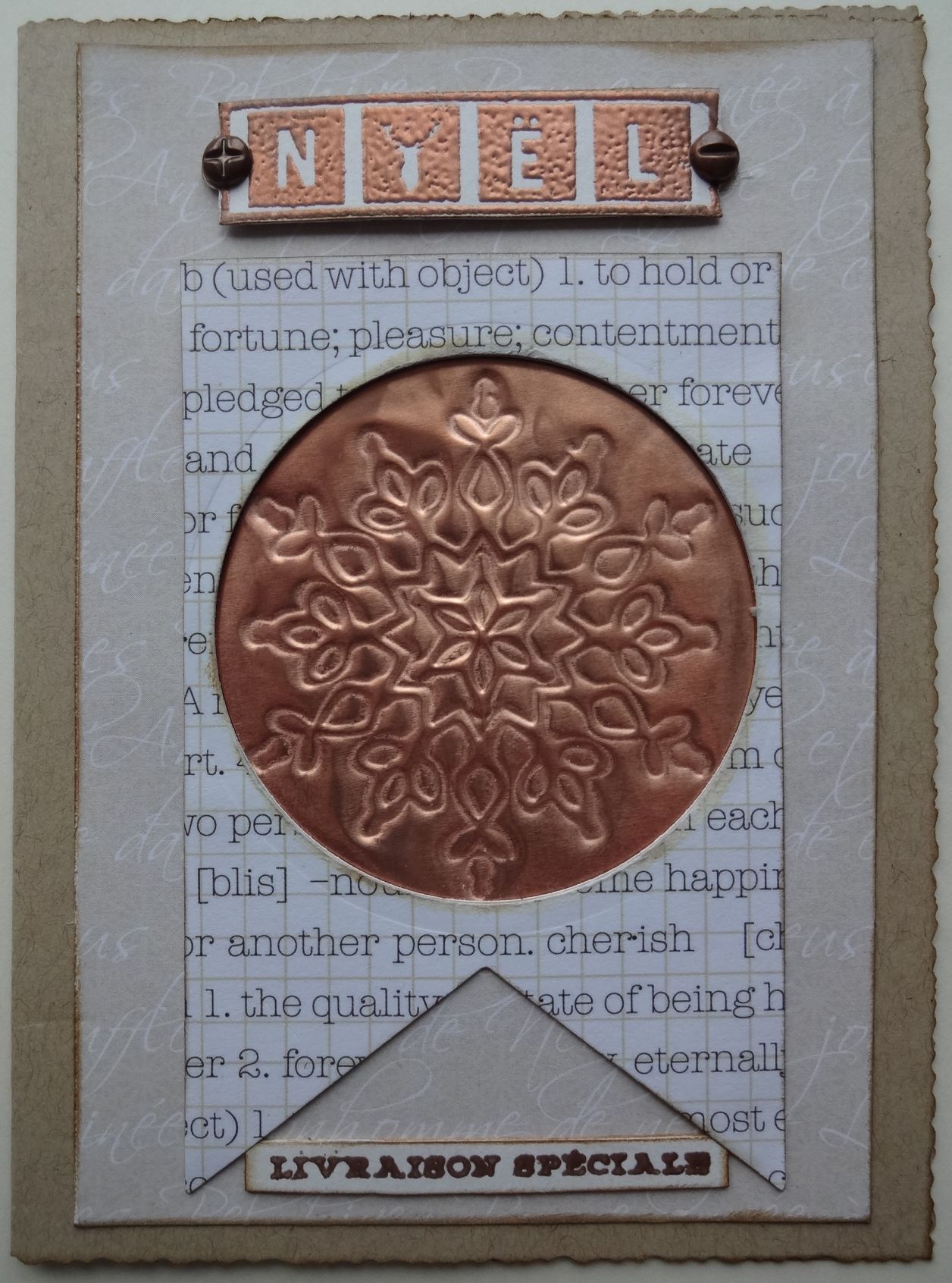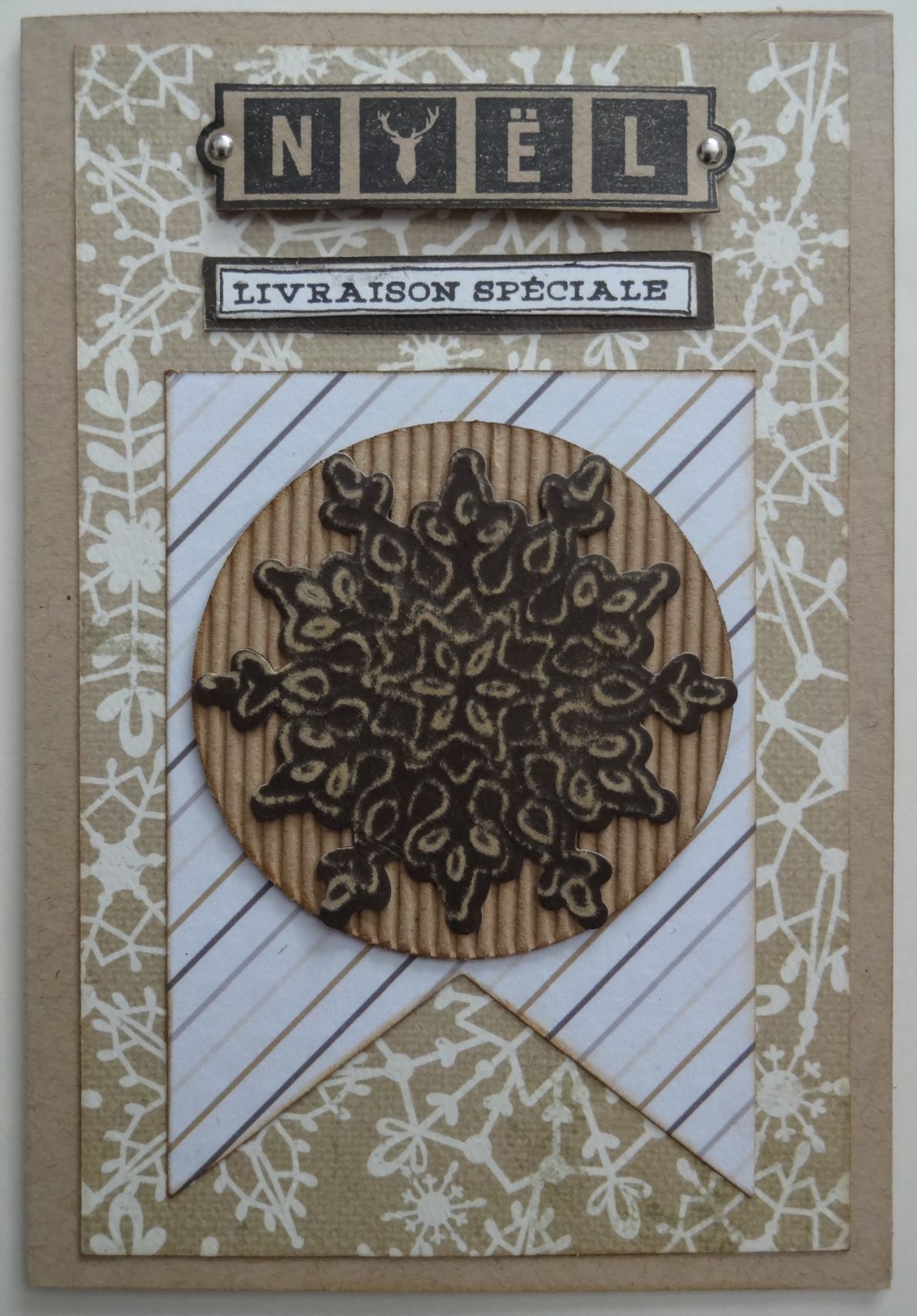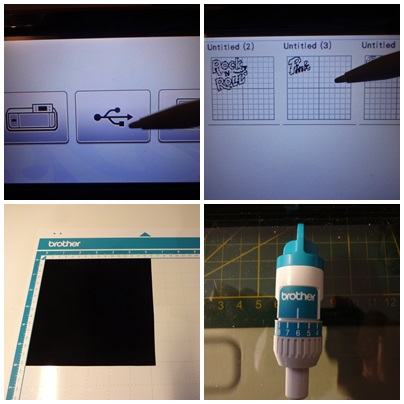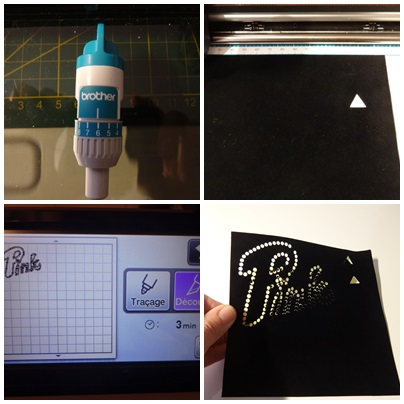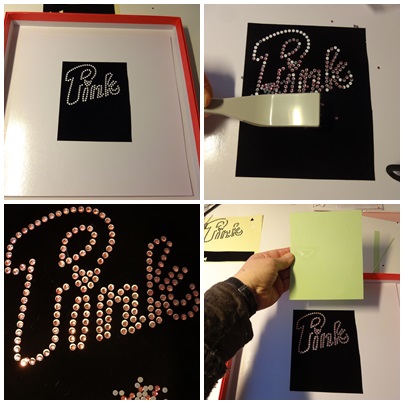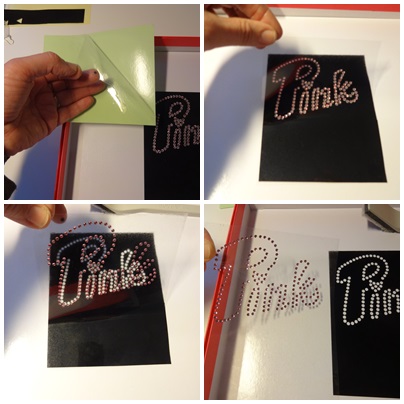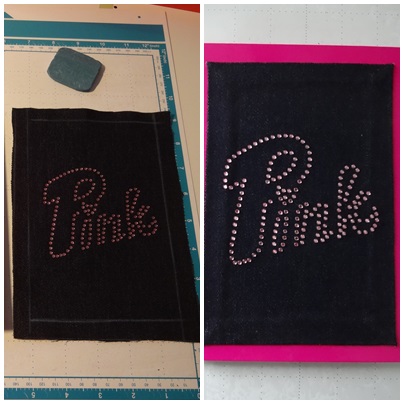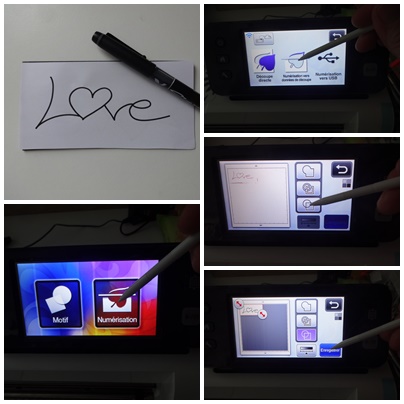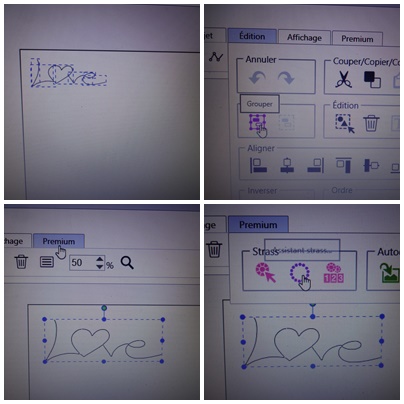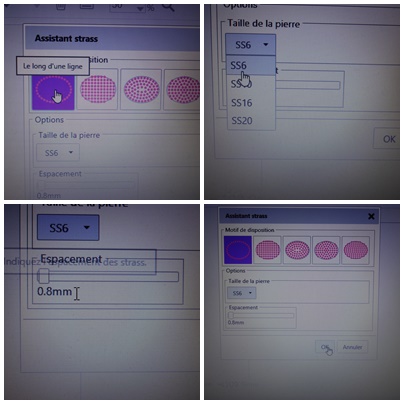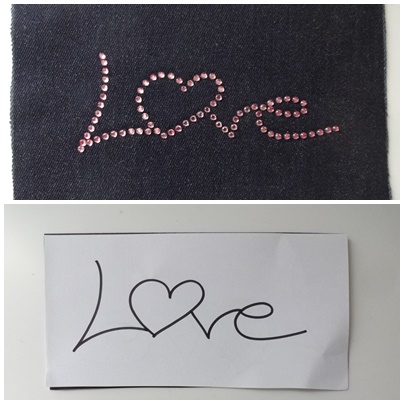TUTOS ScanNCut
Réaliser un die-cut texte avec Type converter
Hello, c'est toujours moi !
Cette fois dans ce deuxième tuto, je vous montre et explique comment créer un die-cut en écriture " liée" grâce à Type converter avec quelques astuces ( et oui , il y a des pièges à éviter ) et en bonus je vous montre comment obtenir deux die-cuts différents avec le même fichier .
Type converter de Brother reprend automatiquement toutes les polices d'écritures que vous avez sur votre ordi. Libre à vous de les enrichir en téléchargeant vos écritures coup de coeur. Mais ce n'est pas évident de trouver celles dont on a besoin pour réaliser ses die-cut en écriture cursive. Ce tuto devrait vous permettre de vous débrouiller avec la plupart des écritures.
Ouvrir Type converter et taper le texte.
Choisir la police d'écriture souhaitée, faire si besoin des essais avec d'autres polices et pour voir le résultat cliquer sur aperçu car certaines écritures donnent parfois des résultats surprenants . Ensuite, si cela convient enregistrer le fichier ( en le nommant, il sera plus facile à retrouver avec Canvas)
Comme vous pouvez le voir ici cette police d'écriture que j'ai sélectionnée a un avantage surprenant : la plupart des lettres se chevauchent déjà ( cela fera moins de manipulations pour le reste du tuto). Le principe étant de vous faire comprendre comment lier les lettres d'autres polices d'écriture.
Dans Canvas cliquer sur l'onglet "svg" pour télécharger le fichier que Type converter a automatiquement transformé en fichier svg.
Je commence par déplacer le I pour le faire chevaucher sur le n
Je sélectionne l'ensemble du 1er mot, puis sous l'onglet " édition", je groupe avant de fusionner
Sur le premier mot aucun problème par contre sur le deuxième, c'est la cata car les intérieurs du "o" et du "e" ont disparu ...c'est un problème qui arrive constamment à beaucoup d'entre nous mais il y a une solution ....
Le principe étant de dégrouper les lettres en question afin de "mettre de côté " leurs intérieurs pour les y réinsérer une fois la fusion du mot terminée.
Compliqué ?!!! Mais non, je vous montre comment faire en images :
1/Sélectionner la voyelle, la dégrouper.
2/Sélectionnerl'intérieur de la voyelle et le déplacer à l'extérieur du mot.
Une fois cette opération effectuée pour les deux voyelles. Sélectionner le mot et grouper puis fusionner
A ce niveau là , s'il ne faut que ce mot, il suffit de remettre l'intérieur des voyelles à leur place, de grouper le tout et le tour est joué ...
Mais comme pour réaliser mon die -cut, je veux fusionner "Insta" et "moment", je les remettrai à la fin.
Je continue donc sans avoir remis les intérieurs de mes lettres et je déplace "moment" en dessous d'"insta" afin de pouvoir fusionner les mots par le a et le m
Et maintenant je remets enfin l'intérieur de mes deux voyelles à leur place avant de grouper une dernière fois le tout.
J'enregistre le fichier sur Canvas aprés l'avoir redimensionné et c'est parti pour la découpe dans du cardstock noir.
Maintenant, le petit bonus : je vous montre comment obtenir le même die-cut avec un tour blanc .
Je colle ma découpe noire sur un cardstock blanc. Je le numérise avec l'option découpe directe de la Scan
Et c'est ici que le second " effet kiss cool" se fait : je demande une découpe du tour des mots avec un bord de 2 mm
Tadammm....!!! Et voici un die-cut avec un tour blanc. Même fichier mais résultats différents.
Trop forte ma ScanNCut !
Il ne reste plus qu'à faire un beau scrap avec mes deux die-cuts maison ;-)
Réencoller un tapis de découpe avec la Zig 2-way
Hello, je l'avais promis ce tuto alors voici en photos comment je remets à neuf un tapis de découpe en le réencollant avec la colle Zig 2-way. Ce tapis est dans un sacré état, il est temps de lui redonner un bon coup de jeune alors c'est parti, on relève les manches et on y va ...
IL faut d'abord décaper complètement le tapis afin d'éliminer la pellicule de colle d'origine qui s'est encrassée et a donc perdu son adhérence d'origine.
Faisant beaucoup d'allergies, j'ai réussi enfin à trouver un produit qui retire les traces de colles.... et qui ne me déclenche pas de crise d'asthme. A vous de trouver le votre, le mien vient de chez Action ! Je l'applique avec une microfibre et ensuite je retire facilement la colle avec une spatule.
Ca prend du temps mais il faut s'appliquer à tout retirer. Après avoir enlevé les amas de vieille colle du tapis, je repasse le produit avec la microfibre pour ne laisser aucun soupçon de colle.
Et maintenant mon tapis va prendre un bon bain dans l'évier de la cuisine avec du produit vaisselle. Une fois sec, j'applique du scotch de masquage tout autour de la plaque afin que la colle que je vais remettre ne déborde pas sur les côtés.
Je prépare mon tube de Zig 2 Way glue ( c'est celui avec l'applicateur le plus large)
A la première utilisation, il faut amorcer l'applicateur en l'enfonçant 2 - 3 fois pour qu'il s'imbibe de colle. Comme vous le voyez , la colle est de couleur bleue car elle s'utilise de 2 manières différentes. Bleue : elle colle définitivement et si on la laisse sécher elle devient transparente ( ce qui nous intéresse ici ) : elle est alors repositionnable. Je l'applique en bandes régulières sur la plaque.
Voici mon astuce perso: une fois la colle appliquée, je prends un racloir en plastique souple que j'utilise pour ma patouille et en le passant sur la colle cela me permet de la répartir en couche ultra fine et de retirer l'excédent .
En général, on laisse sécher les bandes en attendant que la colle passe du bleu au transparent , mais même en croisant les bandes, je trouve que ça fait des rigoles après le séchage d'où cette petite astuce qui me convient bien.
Mais surtout, cette technique me permet d'obtenir des plaques d'adhérences différentes : si je veux une adhérence dite standard j'arrête là mais si je veux une adhérence supérieure c'est à dire moyenne, je recommence la même opération environs 4 heures après et là je laisse sécher toute la nuit. J'obtiens alors un tapis d'adhérence moyenne : une denrée rare puisque Brother a arrêté de les commercialiser !!!
Revenons à notre plaque, retirer le scotch de masquage et laisser sécher quelques heures avant de remettre la feuille transparente de protection.
Même si la colle devient vite transparente, je préfère la laisser sécher un bon moment à l'air libre.
Dernière astuce: si l'adhérence est trop forte à votre goût, passer une lingette bébé dessus jusqu'à obtenir l'adhérence souhaitée.
Votre tapis est comme neuf et surtout cette technique de ré-encollage tient vraiment très bien dans le temps, c'est pourquoi je la partage avec vous car ça en vaut la peine .
Rien de tel qu'un avant/après pour vous le prouver ;-)
Relier des lettres entre elles pour créer des die-cuts
Dans ce tuto, je vous montre et explique comment relier les lettres entre elles pour créer un mot en écriture " liée" ( comme ci-dessus) grâce à Type converter avec quelques astuces ( et oui , il y a des pièges à éviter ) .
Type converter de Brother reprend automatiquement toutes les polices d'écritures que vous avez sur votre ordi. Libre à vous de les enrichir en téléchargeant vos écritures coup de coeur. Mais ce n'est pas évident de trouver celles dont on a besoin pour réaliser ses die-cut en écriture cursive. Ce tuto devrait vous permettre de vous débrouiller avec la plupart des écritures.
Ouvrir Type converter et taper le texte.
Choisir la police d'écriture souhaitée, faire si besoin des essais avec d'autres polices et pour voir le résultat cliquer sur aperçu car certaines écritures donnent parfois des résultats surprenants . Ensuite, si cela convient enregistrer le fichier ( en le nommant, il sera plus facile à retrouver avec Canvas)
Comme vous pouvez le voir ici cette police d'écriture que j'ai sélectionnée a un avantage surprenant : la plupart des lettres se chevauchent déjà ( cela fera moins de manipulations pour le reste du tuto). Le principe étant de vous faire comprendre comment lier les lettres d'autres polices d'écriture.
Dans Canvas cliquer sur l'onglet "svg" pour télécharger le fichier que Type converter a automatiquement transformé en fichier svg.
Je commence par déplacer le I pour le faire chevaucher sur le n
Je sélectionne l'ensemble du 1er mot, puis sous l'onglet " édition", je groupe avant de fusionner
Sur le premier mot aucun problème par contre sur le deuxième, c'est la cata car les intérieurs du "o" et du "e" ont disparu ...c'est un problème qui arrive constamment à beaucoup d'entre nous mais il y a une solution ....
Le principe étant de dégrouper les lettres en question afin de "mettre de côté " leurs intérieurs pour les y réinsérer une fois la fusion du mot terminée.
Compliqué ?!!! Mais non, je vous montre comment faire en images :
1/Sélectionner la voyelle, la dégrouper.
2/Sélectionnerl'intérieur de la voyelle et le déplacer à l'extérieur du mot.
Une fois cette opération effectuée pour les deux voyelles. Sélectionner le mot et grouper puis fusionner
A ce niveau là , s'il ne faut que ce mot, il suffit de remettre l'intérieur des voyelles à leur place, de grouper le tout et le tour est joué ...
Mais comme pour réaliser mon die -cut, je veux fusionner "Insta" et "moment", je les remettrai à la fin.
Je continue donc sans avoir remis les intérieurs de mes lettres et je déplace "moment" en dessous d'"insta" afin de pouvoir fusionner les mots par le a et le m
Et maintenant je remets enfin l'intérieur de mes deux voyelles à leur place avant de grouper une dernière fois le tout.
J'enregistre le fichier sur Canvas aprés l'avoir redimensionné et c'est parti pour la découpe dans du cardstock noir.
Maintenant vous savez comment relier les lettres entre elles pour créer vos die cut mais sachez que certaines écritures sont capricieuses et si Canvas considère qu'il y a un tracé ouvert dans les lettres cette opération n'est pas réalisable. Il faut donc dans ce cas se résoudre à changer de police d'écriture...
Tuto d' embossage linéaire sur feuille métallique avec la ScanNcut .
En Octobre 2016, j'ai craqué pour le kit d'embossage de Brother pour la ScanNcut.
J'avais fait des essais concluants sur du papier. Mais j'étais restée sur ma faim car je n'avais pas tenté sur les feuilles métalliques du kit. Je me suis lancée ce mercredi parce que j'avais une idée de carte pour le cadeau de Noel de mon fils.
Voici le résumé en images :
Pose de la plaque d'embossage en mousse sur la plaque de découpe. Il faut laisser les 2 films de protection et positionner le côté vert sur le tapis avec le repère bleu vers le bas.
Il suffit ensuite de retirer la protection du dessus et d'y placer la feuille en métal, repères bleus en bas aussi, en lui laissant ses deux protections plastifiées recto-verso (surtout ne pas les retirer sinon ça peut déchirer la mousse ou abîmer l'outil qu'on met à la place de la lame de coupe ! ).
Je suis partie d'un tampon que j'adore, je l'ai tamponné à l'encre noire puis scanné et je l'ai transformé en fichier de découpe .
Une fois enregistré sur ma ScanNcut, je suis allée le rechercher comme fichier de coupe sauf qu'une fois à l'écran j'ai sélectionné le cube d'embossage et choisi le petit coeur correspondant à l'embossage linéaire .
Pour effectuer un embossage linéaire fin, j'ai choisi le poinçon 1,5 et non le 3,0, je l'ai inséré dans son support, mis à la place de la lame de coupe. Ensuite, j'ai paramétré la pression d' embossage: pour le métal c'est 0 mais on peut aller jusqu'à 4 selon l'effet désiré.
J'ai positionné la plaque et démarré l'embossage. Une fois la plaque retirée j'ai soulevé sans problème la feuille de métal, remis la protection sur la feuille en mousse .
J'ai retiré les films transparents de protections recto-verso sur le motif obtenu avant de découper le tour de la partie embossée avec une paire de ciseaux .
Et voici ma carte !
Tout en restant dans mes tons doux, j'ai essayé de faire ressortir le coté métal en embossant à chaud avec mon heat gun le tampon Noel et le texte avec une poudre couleur cuivre puis j'ai ajouté deux brads cuivrés en forme de vis pour le côté masculin .
Voici une autre version de cette carte avec un embossage sur du papier cartonné. C'est un papier spécial conçu pour être poncé : un bazzil "core color" de chez coredinations qui a la particularité d'avoir une sous couche de couleur différente qui apparaît au poncage.
Mes autres créations d'embossages linéaires sont ici : Carte Noel Blanc et le sac cadeau décorée avec un coeur embossé sur une feuille métallique argent et ma carte pour la fête des mères avec un coeur embossé sur du papier cartonné velin.
Tuto d'une pose de strass grâce à la ScanNCut avec en bonus le pas à pas de la création d'un modèle personnel
Ma nièce adore le rose et j’ai eu l’idée de lui personnaliser un carnet de notes pour lui offrir à la Sainte Catherine. J’ai donc ouvert mon Kit de démarrage pour application de strass…
J’ai choisi un modèle du kit sur Canvas et j’ai suivi les instructions.
Téléchargement du motif sur ma Scan , application du support noir, réglage de la lame.
Vérification des paramètres de coupe avec un test et lancement de la découpe.
Après avoir retiré la découpe du tapis, la positionner sur le carton côté brillant dans la boite du kit . Répartir les strass avec la brosse, ils se positionnent automatiquement sur la bonne face, magique !
Après avoir découpé la feuille autocollante transparente, la retirer de son support vert et l’appliquer sur la feuille noire. La soulever délicatement. Les strass sont en place pour passer à l’étape du repassage.
J’ai positionné mon tissus en jean sur une surface épaisse et l’ai recouvert d’une serviette. Repassage à température moyenne, retrait de la feuille transparente. Les strass sont bien collés sur le tissus, ils tiennent tous !
Un peu de thermocollant pour replier les bords puis collage du tissus directement sur le carnet.Le cadeau a beaucoup plu à ma nièce !
Petit BONUS :
Saviez-vous que vous pouvez créer vos propres modèles d'application de strass en allant dans la fonction prémium de votre Canvas ?
Lorsqu'on active le kit de démarrage pour la pose du strass, en plus des modèles sur Canvas , un onglet Prémium s'active en haut en 4ème position après "affichage" . Il permet d'accéder à diverses fonctions pour créer nos propres modèles de strass.
Prémium nous permet donc de positionner des strass un a un mais aussi et surtout de les répartir en une fois sur un autre dessin que les modèles du Canvas soit le long d'une ligne ( mon exemple ) soit en remplissant des formes selon différentes options ( en treillis, contour, circulaire, horizontal) tout en nous permettant de définir la taille des strass choisis ainsi que l'écartement entre eux.....
J'ai déjà utilisé cette fonction et cette fois j'ai pensé à prendre des photos pour vous montrer une des options du prémium strass.
Voici donc mon pas à pas en images:
J'ai réalisé un dessin au feutre, je l'ai scanné en donnée de découpe pour l'enregistrer ensuite sur mon Canvas
J'ai ensuite récupéré mon dessin dans mes projets et je l'ai tout de suite groupé avant d'activer l'assistant strass de prémium
Dans motifs de disposition, j'ai choisi " le long d'une ligne" pour les plus petits strass avec un écartement de 0,8 ( perso, je préfère quand ils sont plus serrés). Et c'est là que j'apprécie Canvas, je clique sur OK, ça mouline quelques secondes.....
....et hop mon dessin est "strassé" !
Je lance la découpe du support en velours...y dépose les strass avec la brossette (j'adore cette étape car ils se mettent toujours dans le bon sens ), procède au transfert sur la feuille transparente adhérente.
Impatiente, je passe à l'étape du repassage pour apprécier le résultat final qui me plait d'autant plus qu'il s'agit de mon écriture .
A votre tour maintenant de créer vos propres modèles de strass .