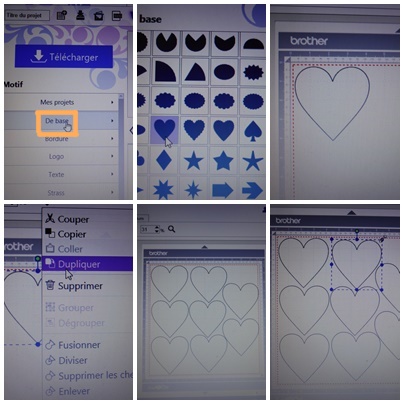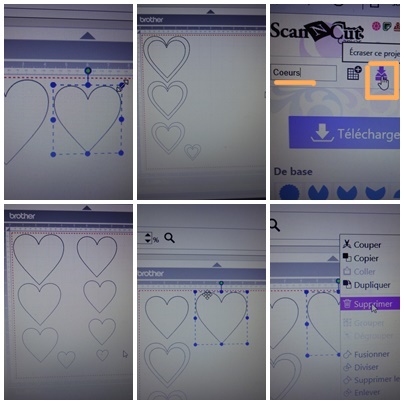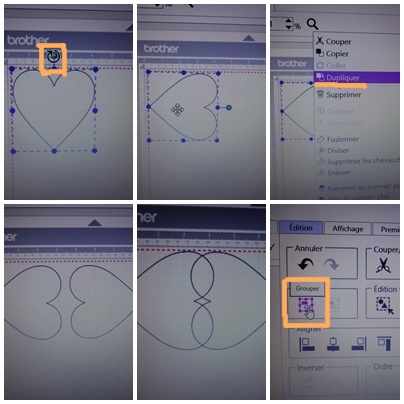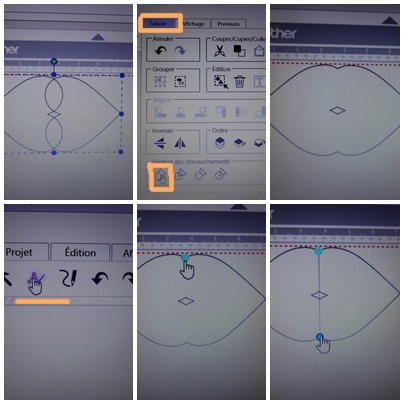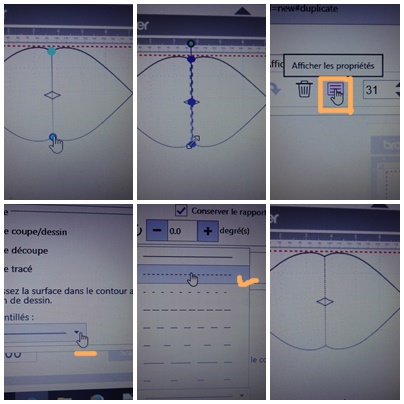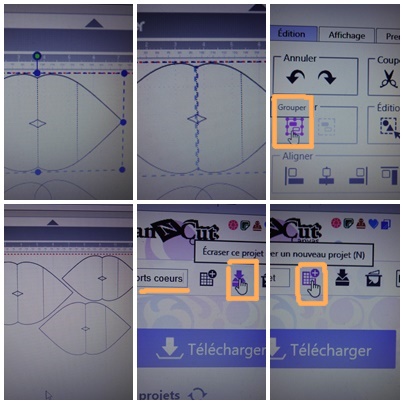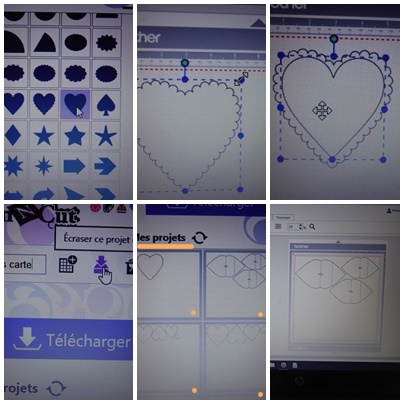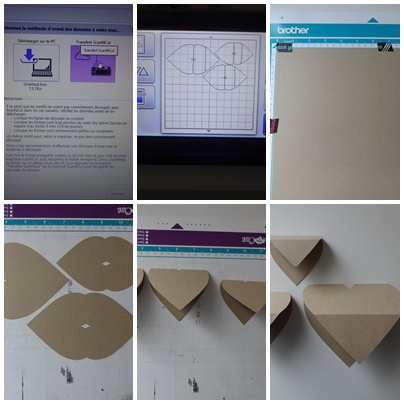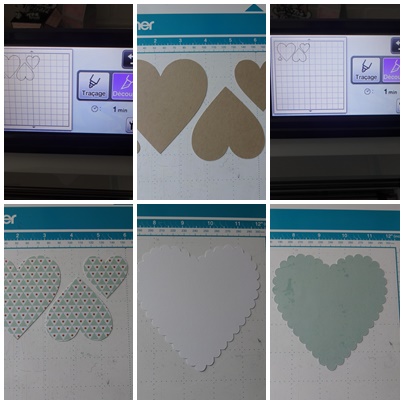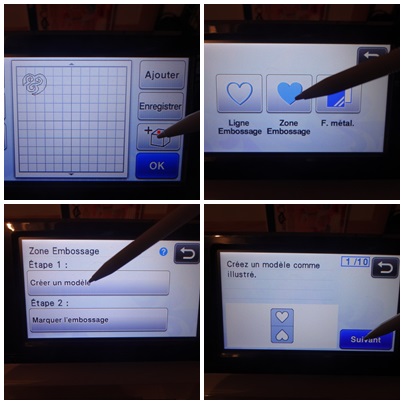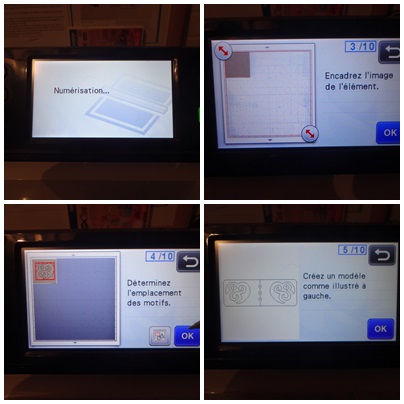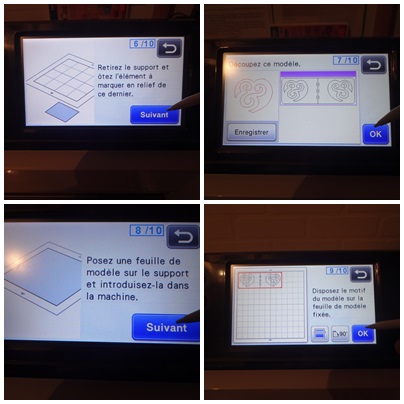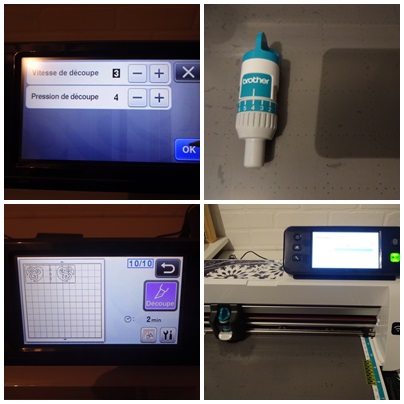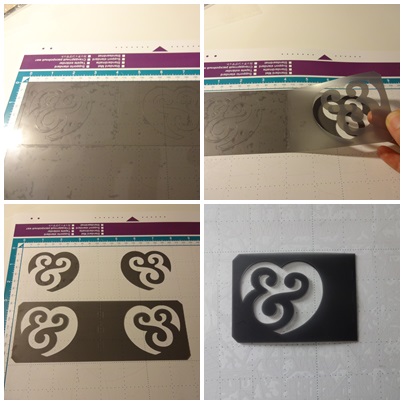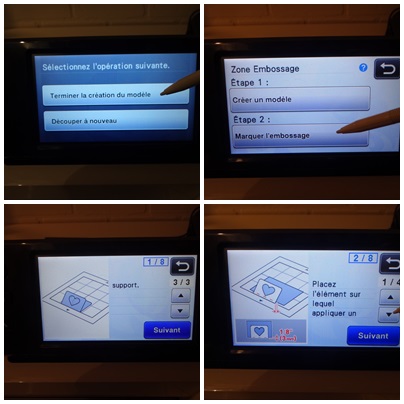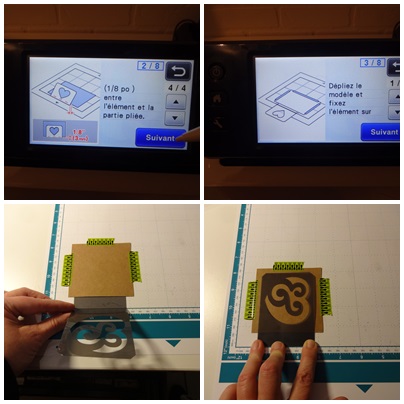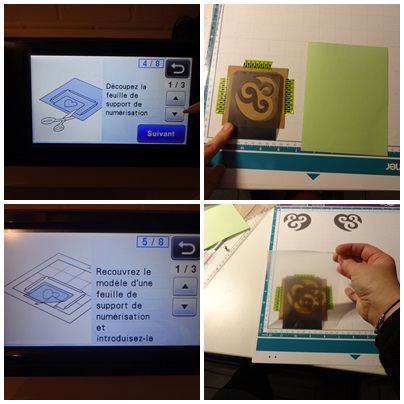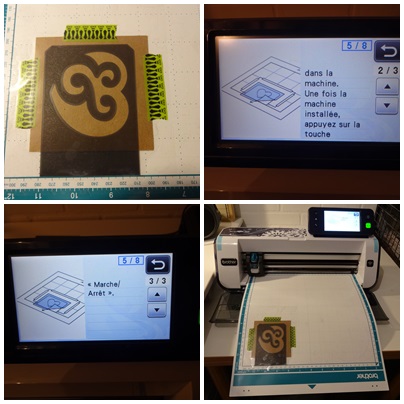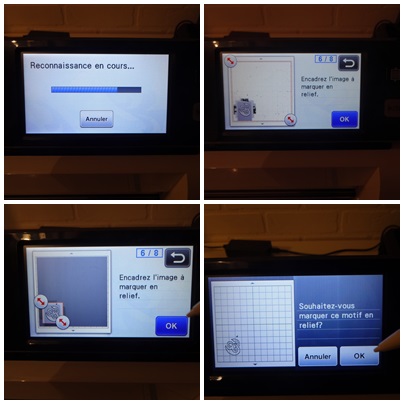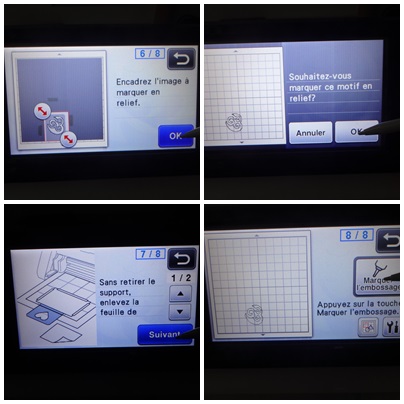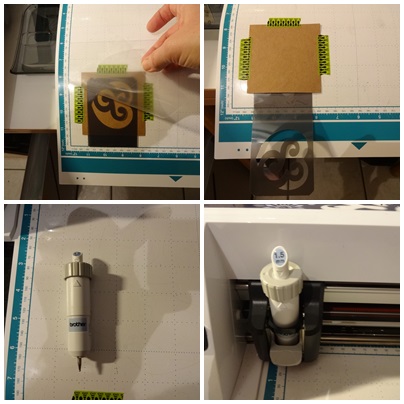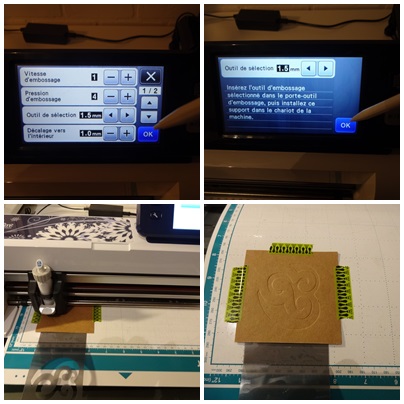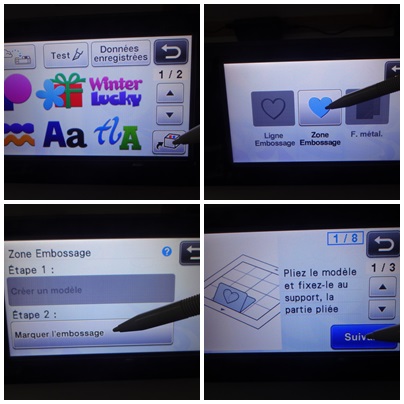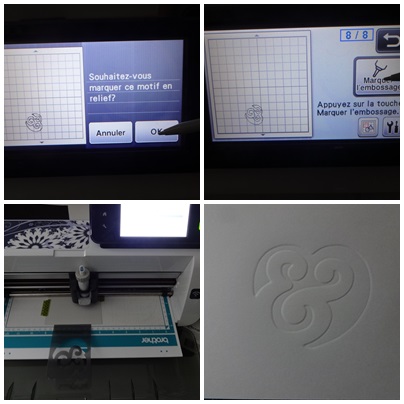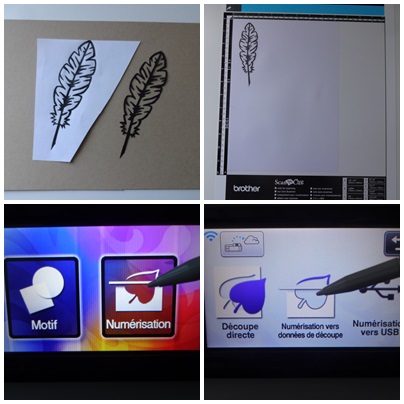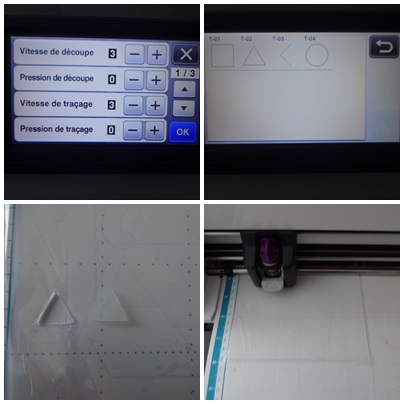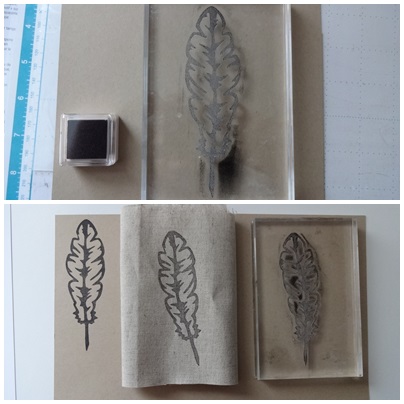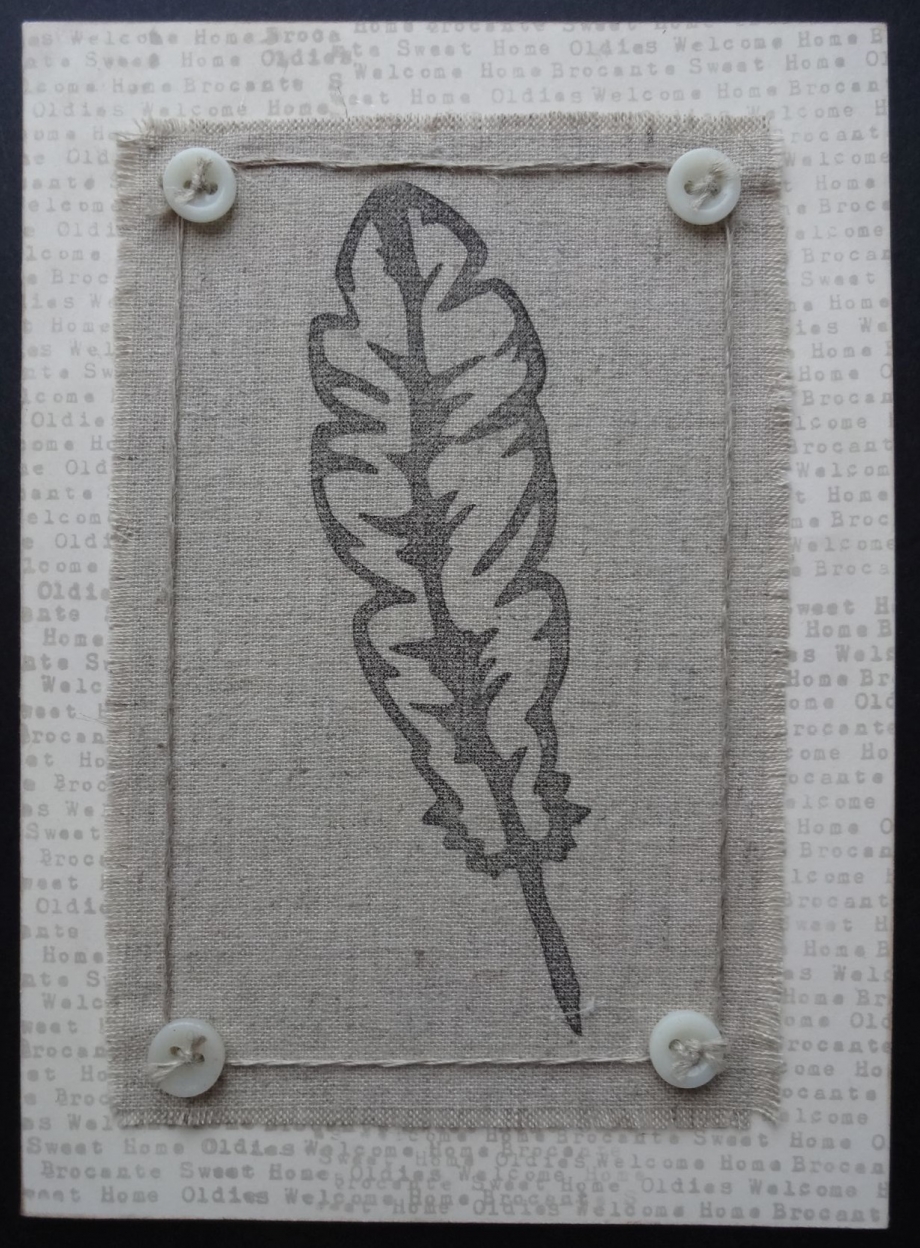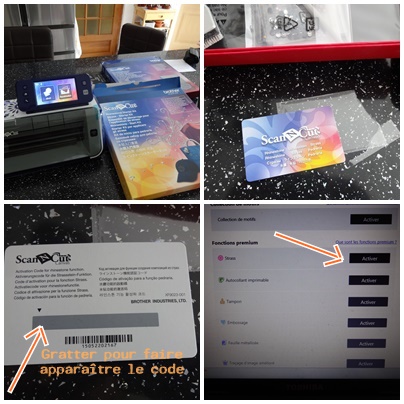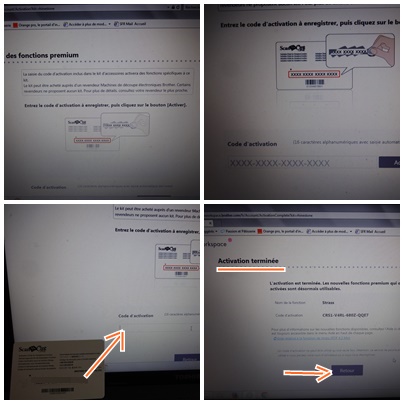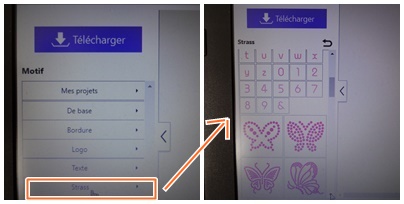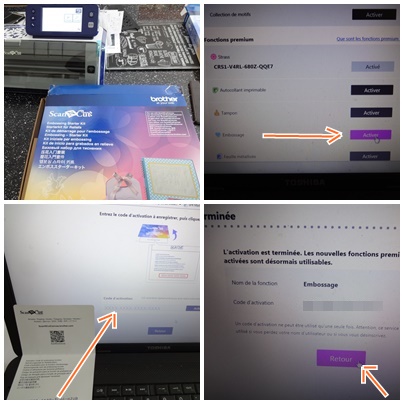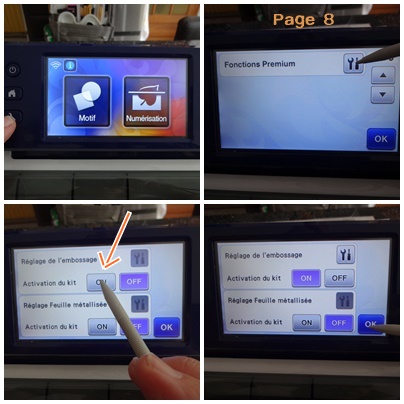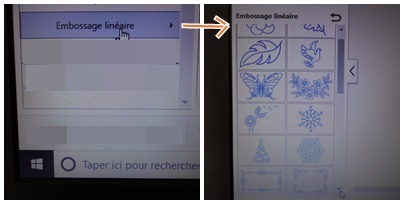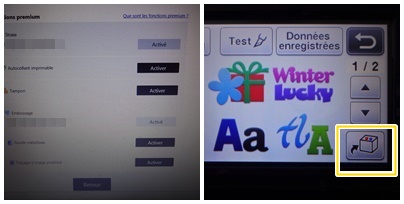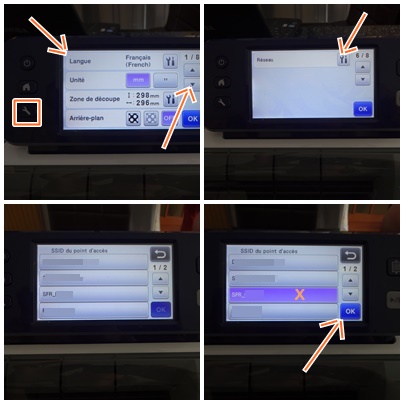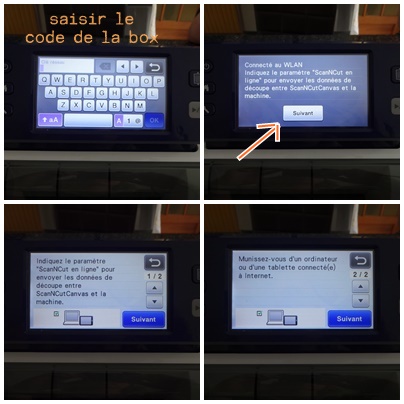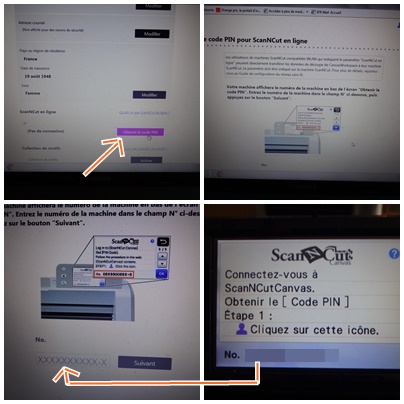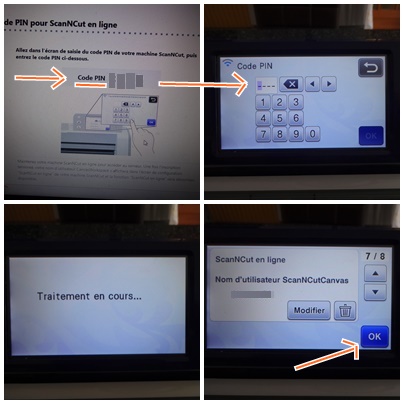TUTOS ScanNCut
Tuto de la carte 3D coeurs
Comme je vous l'ai dit, j'ai trouvé la vidéo de cette carte réalisée avec des dies cœurs et une bigshot. Le résultat me plaisait un max mais dans ma scraproom j'ai bien ma bonne vieille bigshot mais pas de dies en formes de cœurs...
Sauf que....ma ScanNCut me faisait de l'œil et puis je me suis dit qu'avec les formes de bases sur le Canvas, il y avait sûrement moyen d'y arriver . Alors , je me suis lancée et j'avoue que je me suis pas pris la tête avec Canvas . La seule chose qui m'agacée c'est ma connexion qui est capricieuse en ce moment grrrr.
C'est parti pour un tuto Canvas.
J'ai balayé les formes de bases et trouvé les cœurs, sélectionné le modèle puis dupliqué 8 fois .
J'ai gardé le premier tel quel , ça a fait ma base de départ avant de réduire tous les autres progressivement pour obtenir cette belle cascade car j'ai superposé les cœurs intérieurs sur les cœurs extérieurs pour vérifier que mes réductions étaient harmonieuses puisque je n'avais aucune mesure précise.
J'ai enregistré le fichier pour y revenir et séparer les petits des grands que j'ai supprimé pour enregistrer un autre fichier de cœurs intérieurs et même procédure pour les cœurs extérieurs. Soit deux fichiers car deux papiers différents pour la déco de la carte.
Pour créer la structure support des 3 coeurs , j'ai repris chaque forme de cœur extérieur que j'ai dupliqué pour les tourner et les imbriquer l'un dans l'autre avant de les grouper .
Une fois les coeurs groupés, j'ai indéxé dans la gestion des chevauchements l'effacement des lignes de chevauchement.
J'ai refait cela 2 fois pour le cœur moyen et le petit.
Il me restait à tracer les lignes de pointillés pour le pliage. Un point de contrôle en haut, un en bas .
Double clic sur le point du bas pour stopper le traçage et sélectionner la ligne pour aller dans les propriétés pour choisir le type de tracé : ici, petits pointillés pour un pliage.
Même démarche pour le 2ème pliage . Grand cœur à 4 cm du centre, moyen à 3 cm et petit à 2 cm.
Puis fusionner chaque support et ses traits en cliquant sur grouper dans édition. Cela permet de déplacer les 3 supports de cœurs pour les positionner sur le Canvas.
Si vous ne passez pas par l'étape grouper vous ne déplacerez que le contour et pas les traits de pointillés que vous avez créés ( et ça peut énerver lol)
Une fois ce fichier enregistré refaire encore un nouveau projet
4ème et dernier projet: le cœur dentelle (au centre duquel j''ai superposé le coeur de base) que j'ai agrandi puisqu'il c'est le plus grand de tous.
Dernier enregistrement et vos 4 fichiers sont créés.
C'est parti pour les découpes !!
La découpe des supports 3D des cœurs puis leur pliage.
La découpe des dessous de cœurs de la même couleur que les supports 3D
La découpe de l' intérieur des cœurs dans un papier imprimé.
Le cœur dentelé découpé dans un papier blanc et un coloré
Le collage :
Glisser un ruban entre les deux cœurs dentelés avant de les coller l'un sur l'autre.
Coller les cœurs imprimés au centre des plus grands unis.
Coller ensuite ce montage sur le futur support pop up en mettent de la colle sur la plus petite partie pliée.
L'assemblage:
Retourner le montage du plus grand cœur mettre de la colle sur la base et la positionner au centre du cœur dentelé
Maintenir le pliage ouvert et y coller le 2ème cœur
Maintenir le 2ème montage ouvert et coller en son centre le 3ème montage
Terminer enfin avec le mini cœur à plat.
Commencer la présentation de la carte en ouvrant chaque cœur en partant du 1er dont la pointe se bloque dans l'angle du centre du mini cœur
Faire tenir le 3ème cœur dans l'espace du précédent et même chose pour le dernier coeur
La carte est ouverte et tient sans problème.
Pour la refermer aplatir le 1er cœur puis au dessus le 2ème puis le plus grand qui vient cacher les plus petits. La carde est plate et maintenue ainsi par le petit ruban .
Il ne reste plus qu'à écrire un petit mot doux au dos de la carte et la glisser dans une enveloppe.
Surprise assurée pour son ou sa destinataire.
A votre tour de jouer avec Canvas pour créer vous même cette carte toute douce pour plein d'occasions.
Bonne création :)
Tuto de la création d'un pochoir d'embossage de zone avec la ScanNCut et des étapes pour réaliser cet embossage.
Après l'embossage linéaire, voici mon tuto pour réaliser un embossage de zone avec la ScanNcut qui ne se fait que sur du papier épais , et pas sur les feuilles métalliques.
Lors de l'activation du kit d'embossage, il faut initialiser la ScanNCut pour l'embossage de zone. Il suffit de suivre les indications contenues dans le kit. Perso j'ai en plus regardé la vidéo de Brother qui permet de comprendre les différentes procédures . Maintenant que c'est fait, je me régale à créer des pochoirs pour réaliser avec ma Scan des embossages de zone et j'adore le résultat .
1/ Création du modèle ( pochoir) d'embossage de zone:
Pour débuter, j'ai pris un des modèles de Canvas dont j'ai réduit la taille pour correspondre à mon projet .
D'abord, il faut envoyer le fichier du Canvas sur la ScanNCut ,activer le petit dé de l'écran pour accéder aux fonctions d'embossage et sélectionner la fonction embossage de zone pour accéder à la création du modèle.
Puis mettre le papier épais ( ici du 220 gr) que l'on souhaite embosser sur le support adhésif standard ( violet et bleu) pour le scanner afin d'y positionner le motif à l'endroit souhaité.
Une fois le scannage terminé, retirer le papier du support pour y fixer la feuille de plastique grise dans laquelle sera découpé le pochoir d'embossage.
Vérification que les paramètres de découpe correspondent bien à ceux indiqués dans le kit avant de lancer la découpe.
Le pochoir est découpé, le retirer de la plaque adhésive et le plier en deux pour préparer l'étape de l'embossage de zone.
2/ L'embossage de zone sur le papier épais :
Après avoir confirmé que la découpe est terminée, passer à l'étape de l'embossage de la zone précédemment définie.
Positionner le pochoir en bas du support adhésif standard, en prenant soin de bien aligner son pli sur la ligne de délimitation de zone de découpe de la plaque adhésive. Fixer ensuite le papier avec du masking tape en laissant un espace au minimum de 3mm du pli ( des pointillés repères indiquent la zone à respecter ),avant de replier le pochoir. Pour ce projet j'ai centré ma découpe car elle est carrée et non rectangulaire .
Avant dernière étape: le scannage de la zone. Pour cela, découper un morceau de la feuille verte ( fournie dans le kit) de sorte à ce qu'elle recouvre et dépasse de l'ensemble pour bien le maintenir en place et obtenir un bon scannage. Séparer la pellicule transparente légèrement adhésive de son support vert et l'appliquer sur l'ensemble (pochoir et papier) en commençant par le bas. Lancer le scannage en appuyant sur la touche marche/arrêt.
Une fois le scannage terminé, définir la zone d'embossage avec l'écran .
Sans sortir la plaque de la machine, retirer la pellicule transparente comme indiqué et ouvrir le pochoir pour permettre l'embossage de zone avec le poinçon ( selon l'effet souhaité choisir soit le 1,5 soit le 3,00) ici j'ai pris le 1,5 mais j'en ai fait d'autres avec le 3,00 , c'est pas mal non plus.
Dernière étape , après avoir vérifié les paramètres, lancer l'embossage de zone.
3/ Maintenant que votre modèle d'embossage de zone est créé, il est réutilisable à volonté. Il suffit d'aller directement à l'étape 8 et de refaire toutes les étapes après avoir changé de papier .....je n'ai pas remis toutes les photos mais voici un autre embossage avec le poinçon 3,00 sur du papier de 220 gr gris très clair.
Tuto de la création d'un tampon clear avec le kit de démarrage de tampons de la ScanNCut
Ca faisait un moment que j’avais envie d’essayer de créer mon propre tampon : le must du must pour la scrappeuse que je suis ! C’est chose faite et je suis ravie du résultat et de la facilité de cette application sur ma ScanNCut.
J’ai repris un de mes dessins que j’avais fait au début pour me créer mes die-cuts perso avec ma Scan. J’ai scanné la découpe.
J’ai suivi les indication du kit : prendre la plaque en silicone et retirer la première pellicule . La positionner sur la plaque de découpe à adhérence moyenne en mettant le côté qui a encore sa pellicule au dessus. Réglage de la lame de découpe profonde à 6,5.
Pression de coupe à 0 . Je m’assure que ce sont les bons paramètres en lançant un test. C’est tout bon. Je lance la découpe .
La découpe est parfaite. Je sépare mon futur tampon clear de la plaque et retire la pellicule.
Je suis impatiente de voir le résultat ! Vite vite je le mets sur mon bloc acrylique et je l’encre avec le tampon encreur noir fourni avec la kit.
Le résultat est superbe. Dans la foulée je tente une application sur du tissus et c’est aussi trés beau.
Autant vous dire que cet essai concluant me donne envie d’en créer d’autres encore et encore, sans compter que ceux du Canvas sont très sympas aussi ….
Je vais vite scrapper le résultat pour fêter la création de mon
premier tampon !
Voici ma carte :
Tuto pour l'installation des Kits
Toujours chez J...... après avoir mis en Wifi sa ScanNCut ( tuto ici) nous avons continué sur notre lancée pour installer ses deux kits de démarrage.
Je vous montre l'installation de chacun des kits car ils nécessitent des manipulations différentes à la fin.
Le kit Strass:
Dans chaque kit, il y a une carte contenant un code unique correspondant à chaque kit. Dans ce kit il faut gratter comme un jeu pour faire apparaître le code ensuite dans la gestion de votre compte Canvas il faut indexer l'onglet " strass"
Il suffit de recopier ce code à usage unique sur Canvas dans la fenêtre que vous propose votre Canvas. Puis cliquez sur "activer"
Vous allez ensuite dans votre Canvas et dans vos projets , l'onglet du kit est maintenant visible puisque activé et si vous cliquez dessus vous accédez aux nombreux motifs fournis dans le kit.
Je vous mets aussi ici le lien de mon tuto sur l'utilisation du kit strass
Le kit embossage
Cette fois, la carte ne se gratte pas : elle est pliée en deux et le code est visible à l'intérieur.
Dans la gestion de votre compte, indexez l'onglet " embossage" et recopiez le code du kit dans la fenêtre proposée par Canvas puis enfin cliquez sur "activer"
Pour ce kit comme pour celui de dépose de feuilles métallisées, il faut aussi activer la fonction sur votre Scan.
Pour se faire, allez dans paramètres et faites défiler les pages jusqu'à la 8ème et dernière qui concerne les fonctions prémium . Appuyez sur l'onglet avec les deux outils et sur la fenêtre qui apparaît cochez "ON" . Cela permet d'activer de nouvelles fonctions sur votre Scan pour pouvoir faire les embossages.
La première fonction du kit à savoir l'embossage linéaire est activée, elle apparaît sur votre compte Canvas et en cliquant dessus vous avez accès aux motifs du kit :
Le kit pour l'embossage demande encore une autre manipulation pour activer la fonction " embossage de zone" car il faut paramétrer la Scan avec la feuille blanche 30X30 contenant des écriture et des barres noires que malheureusement beaucoup jettent ou égarent.
Par manque de temps nous n'avons pas fait cette étape, ce sera pour un prochain tuto car il nécessite plusieurs manipulations .
Maintenant que vos kits avec des fonctions " spéciales" sont activés vous avez un nouvel icône en bas à droite de l'écran de votre Scan ( il ressemble à un dé), c'est dessus qu'il faut appuyer lorsque vous souhaitez utiliser une des fonctions des kits prémium *
* Je vous mets donc aussi le lien vers mon tuto pour l'embossage linéaire ici car je vous y montre l'activation de cette fonction et la réalisation complète d'un embossage linéaire.
Tuto pour la mise en réseau d'une ScanNCut
Coucou, cet après-midi je suis allée donner un coup de main à une SanNCutteuse rencontrée sur un des groupes facebook pour les utilisatrices de ScanNCut. Je vous dis pas la surprise quand on s'est rendue compte qu'on habitait à 30 minutes de route !
Bref, J.... avait une CM 600 et a craqué pour une CM 900 sur Créativ'découpe et bien qu"elle ai beaucoup progressé sur Canvas....elle préférait que je soit avec elle pour mettre en wifi sa CM 900 et paramétrer Canvas avec sa nouvelle Scan .
Et donc j'en ai profité pour faire un petit tuto !
Avant même d'avoir votre Scan vous pouvez déjà créer un compte sur CanvasWorkspace de Brother : un mot de passe ou votre pseudo, votre adresse mail et c'est parti.
Une fois votre Scan branchée, il faut aller dans les paramètres en appuyant sur la touche en bas à gauche et choisir en premier lieu la langue.
Ensuite, continuez à faire défiler les pages des paramètres sur l'écran de votre Scan et arrêtez-vous à la 6ème page/8 consacrée au réseau. Appuyez sur l'icone avec les deux outils et laisser faire votre Scan qui recherche tous les réseaux Wifi à proximité.
Une fois que vous avez repéré celui qui correspond à votre box, indexez-le et appuyez sur OK
La Scan va vous demander de saisir le code de votre box ( vous savez ces interminables suites de lettres et chiffres en minuscules, majuscules....) Une fois le code saisi avec les touches de l'écran led, appuez sur suivant et laissez vous guider par les messages que j'ai pris en photo.
Il suffit de suivre les indications de l'écran et d'aller dans la gestion du compte Canvas ( l'icone en haut qui représente un personnage), cliquez sur l'onglet "ScanNcut en ligne" pour y saisir le code de votre Scan qui apparaît en bas de l'écran led ( pour info j'ai floutés tous les codes...)
Une fois ce code saisi sur votre ordi, Canvas va tout de suite vous donner un code PIN à quatre chiffres qu'il faut maintenant saisir sur votre Scan.
Votre Scan vous affiche le nom que vous avez donné à votre compte Canvas et il ne vous reste plus qu'à appuyer sur OK pour que votre Scan et votre compte Canvas soient connectés en WIFI .
Cette opération est donc la même pour l'activation de votre nouvelle Scan sur votre compte Canvas que pour un changement de Scan comme ici et aussi lorsque vous changez d'opérateur .